Miller Johnson Tech Resources
Having trouble? You can always call the Help Desk at 616-831-1999 (it auto forwards to the after hours help desk line as well)

Click here to see what you need to know before and after the switch to Windows 11.
How to login into MJ Desktop remotely
Login via just web browser
You can login to your MJ Desktop with just a web browser by carefully following the instructions below. The web version has the following limitations:
- Can only use one monitor
- Can’t print to home printers
- Video conferencing doesn’t work
When you go to home.millerjohnson.com, it takes you to a Microsoft login page. Sign in with your full Miller Johnson email address.
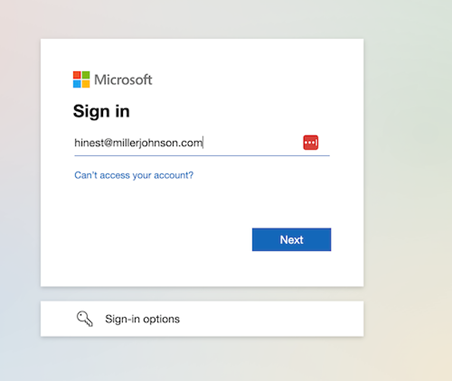
Then enter your MJ password.
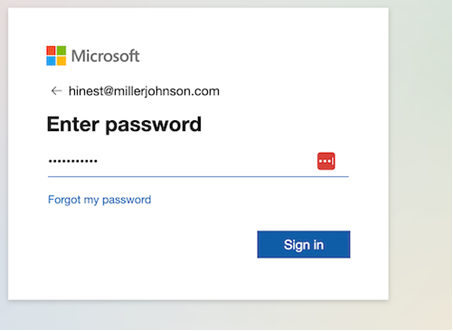
Then pick a 2 factor option
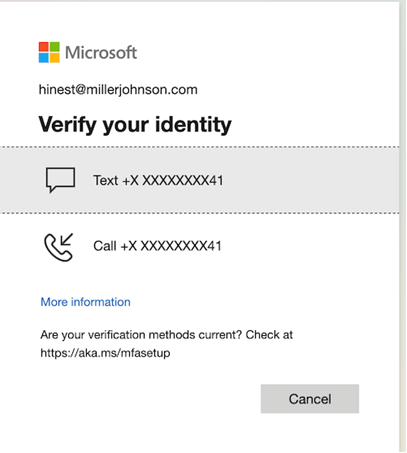
If you get this screen instead, click Next
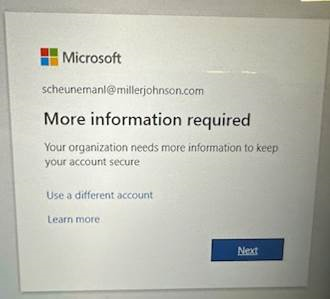
Click “I want to set up a different method”
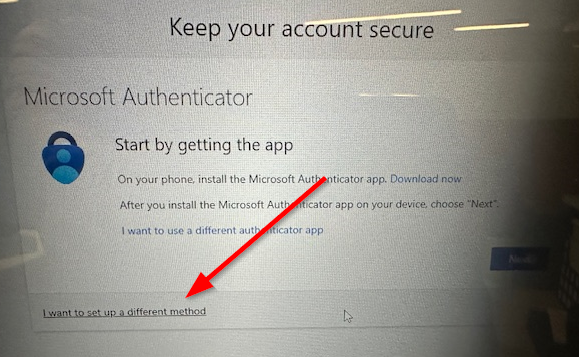
Click Phone
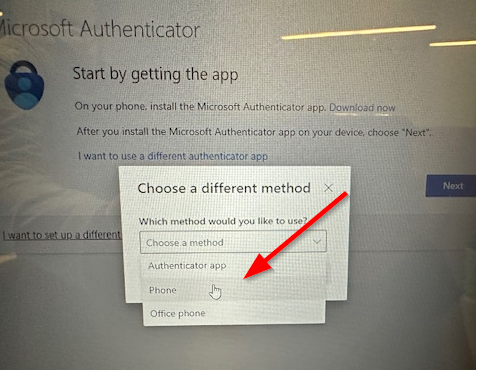
Enter your cell phone number and click Next.
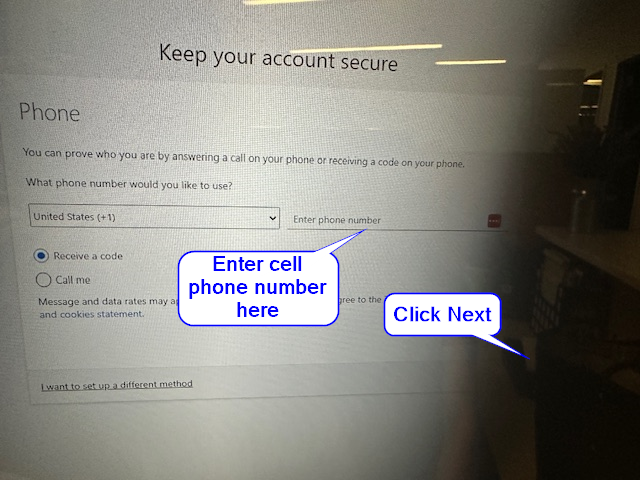
You will get a code texted to you. Enter it and click Next.
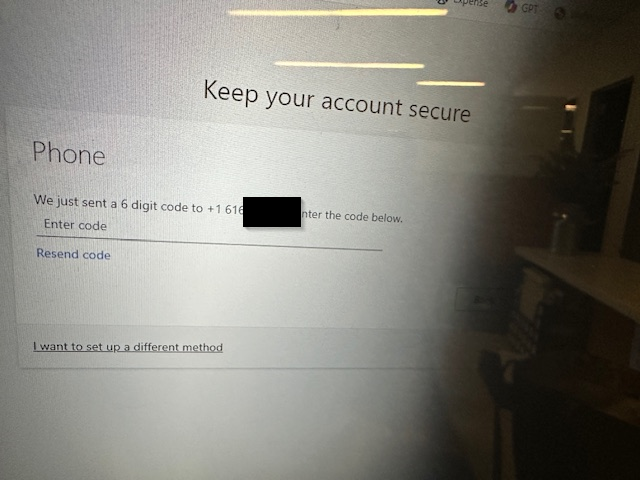
You should then be able to click on the Windows 10 Desktop and login in.
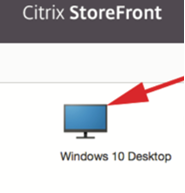
Click the menu icon at the top center of the screen for to show menu options, including the option to click Full Screen (highly recommended).
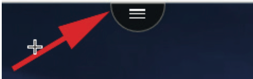
Switching to full screen mode hides everything else on your computer and just shows the MJ Desktop

This menu at the top also gives the options for clicking Control Alt Delete or Disconnect.
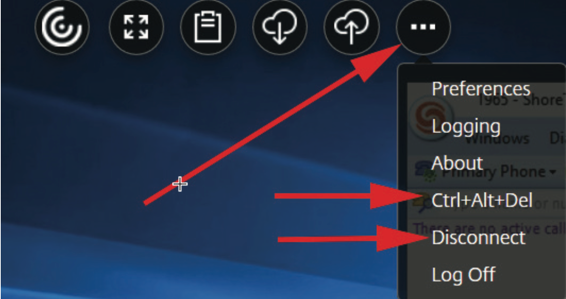
Install or Update Citrix App and Zoom plugin on Windows (click for instructions)
Installing the Citrix App on Windows gives you extra abilities when you connect to your MJ Desktop.
- Can use multiple monitors
- Can print to home printer (and office printers)
- Video conferencing works (but not as well as connecting directly to meetings from your home computer)
The Short Version: Here are the two things you need to download and install.
Download and install the latest version of the Citrix Workspace app
Download and install the currently recommended version of the Zoom Citrix plugin
Here is the longer version of the instructions.
To get started, download the latest version of the Citrix Workspace app on this page (the version number may be different than what’s in the screenshot, which is OK)
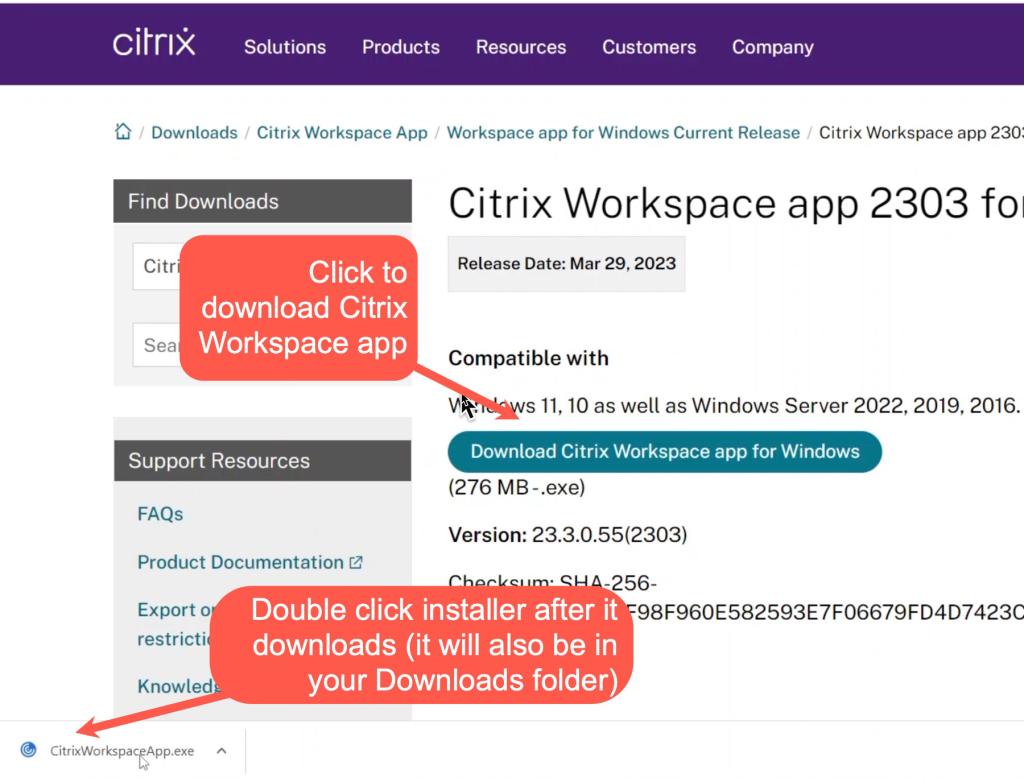
After you click the Download link and then run the installer, you’ll need to click Yes to approve the install. Follow the regular clicks to install software on your computer. You can leave App Protection off.
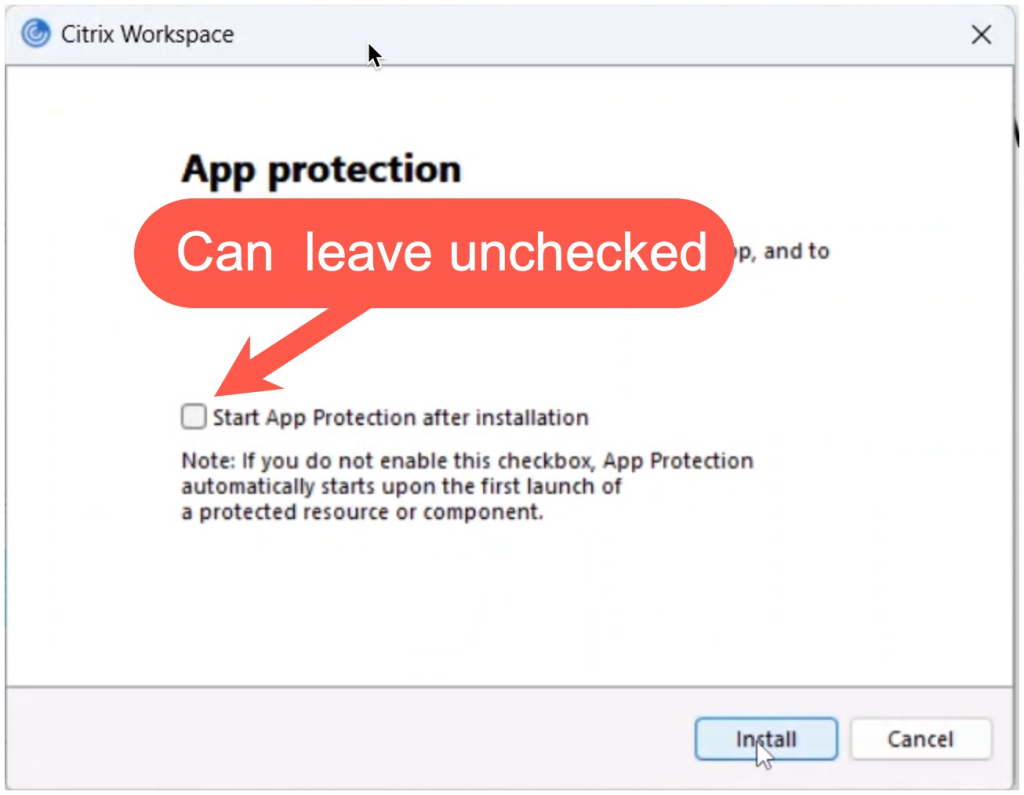
It may take a minute or two for the install. At the end, click the option to Add Account.
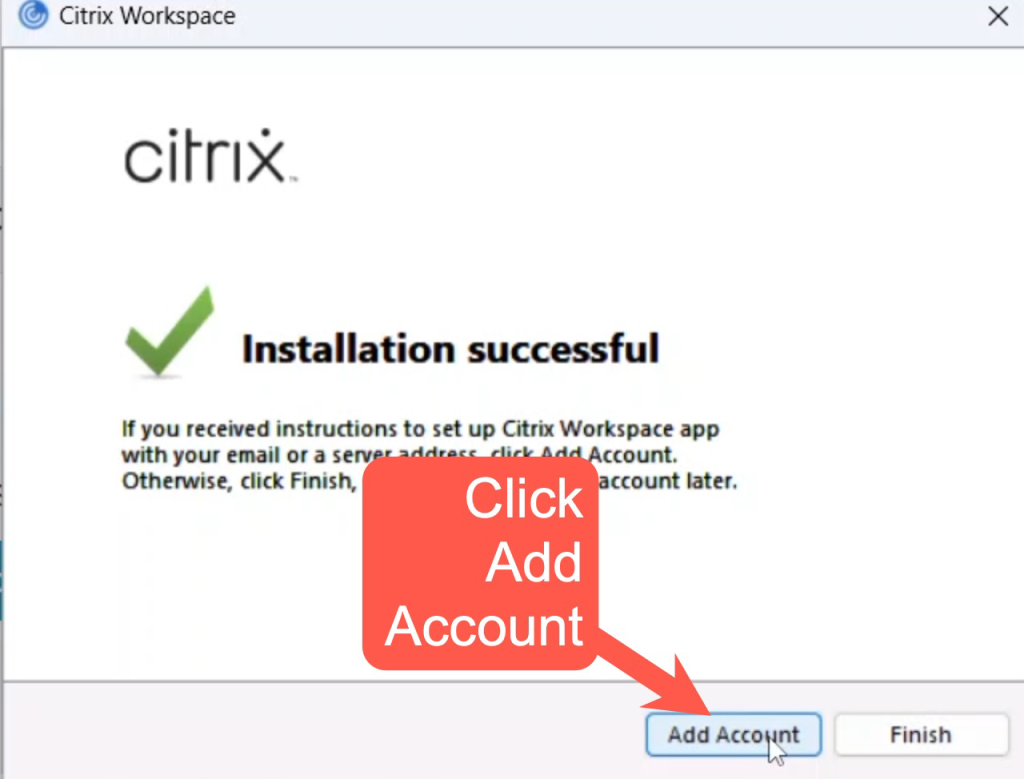
On the screen below, type in home.millerjohnson.com
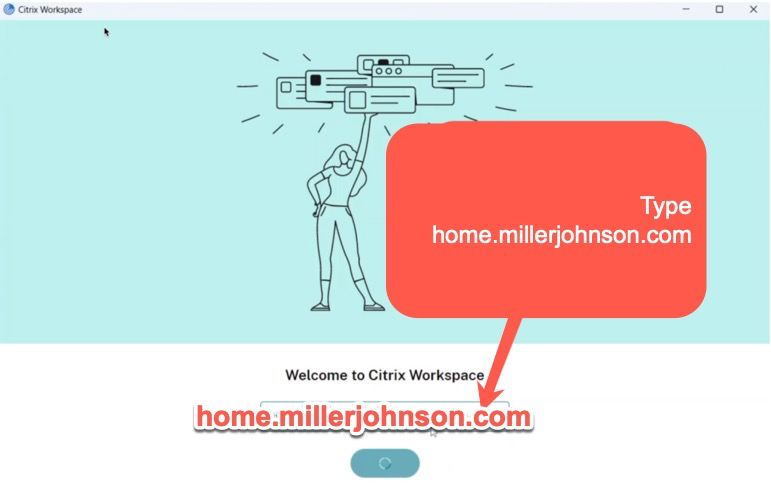
Next a Microsoft login prompt will appear. Sign in with your full Miller Johnson email address.
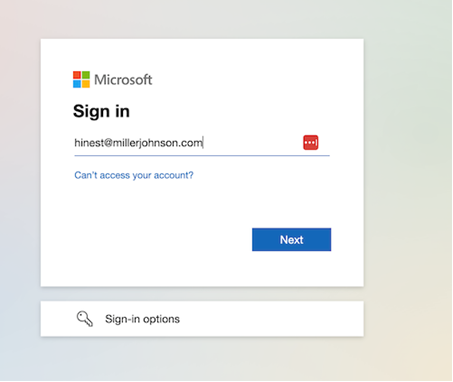
Then enter your MJ password.
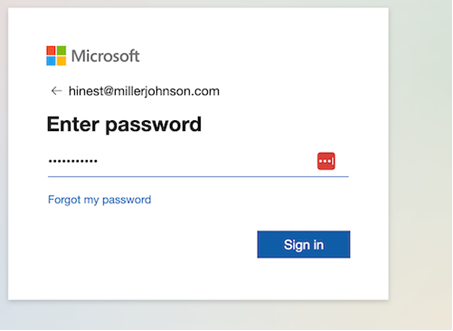
Then pick a 2 factor option
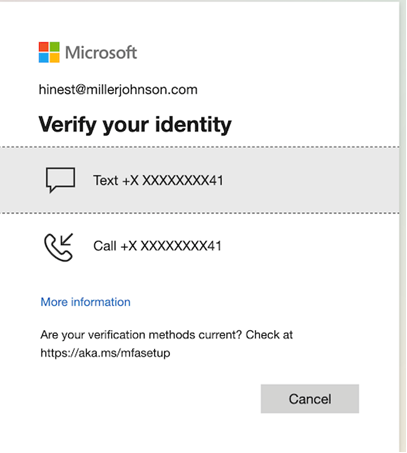
If you get this screen instead, click Next
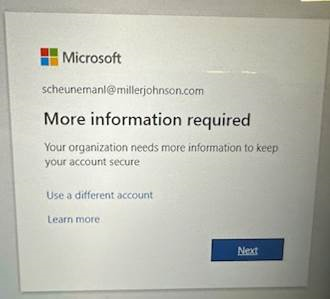
You can follow the steps to setup the Authenticator app on your phone or click “I want to set up a different method” (If this doesn’t load anything, please try the same steps at the top of this page with the web browser method. After logging in once with that method, it should also fix the app method)
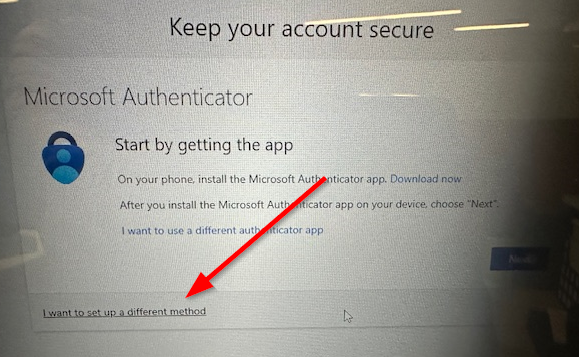
Click Phone
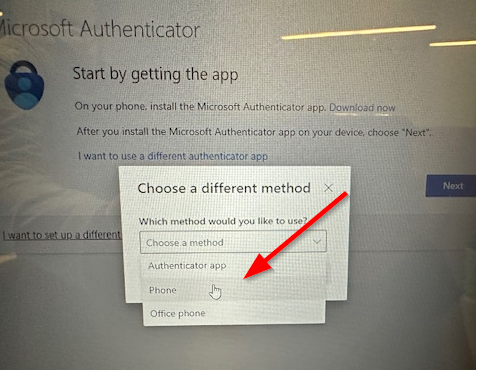
Enter your cell phone number and click Next.
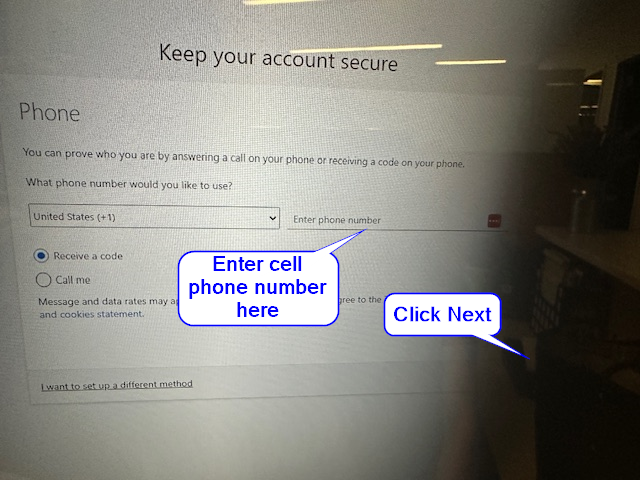
You will get a code texted to you. Enter it and click Next.
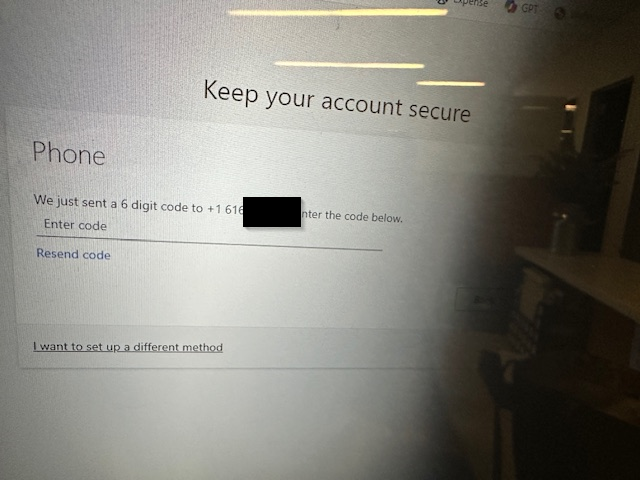
You should be able to login by clicking the Windows 11 desktop icon. If you don’t see this, try restarting your computer and log into Citrix again.
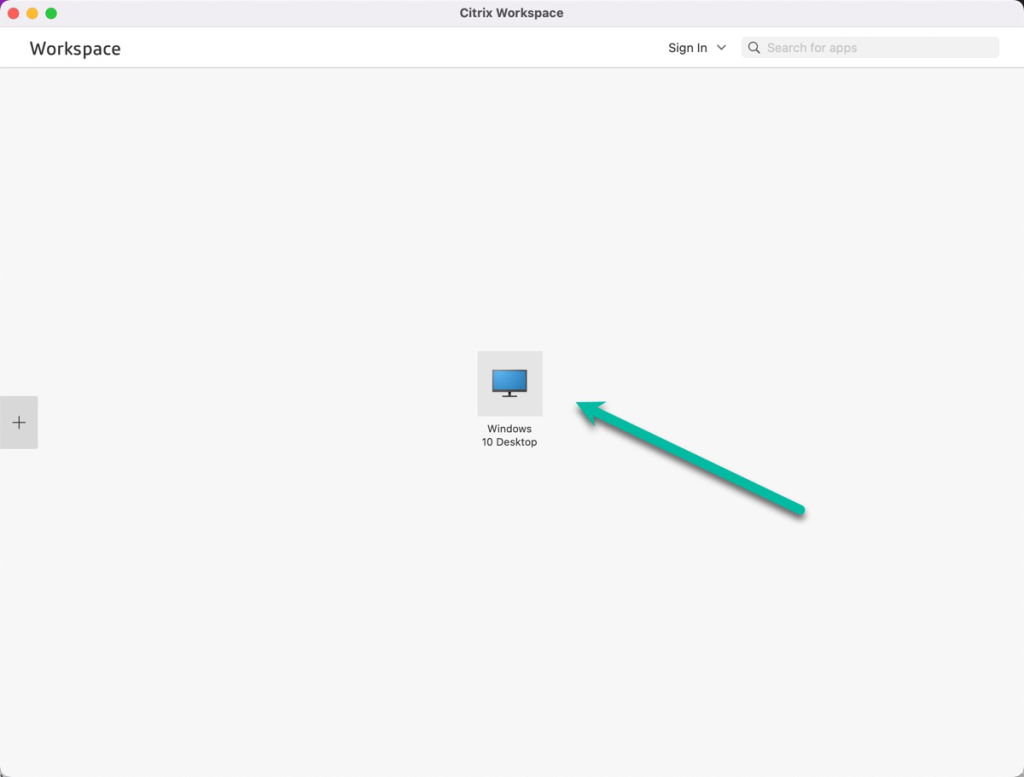
Clicking the black bar at the top of the screen shows you some options.
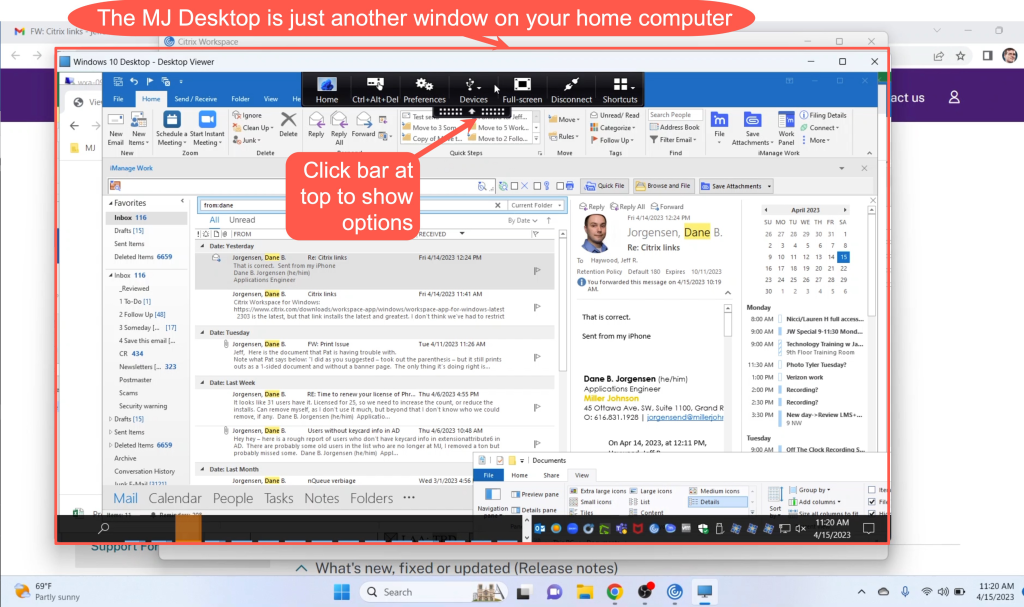
On your home desktop, right click on the Citrix icon and left click “Pin to taskbar”. You will use this icon to sign in later.
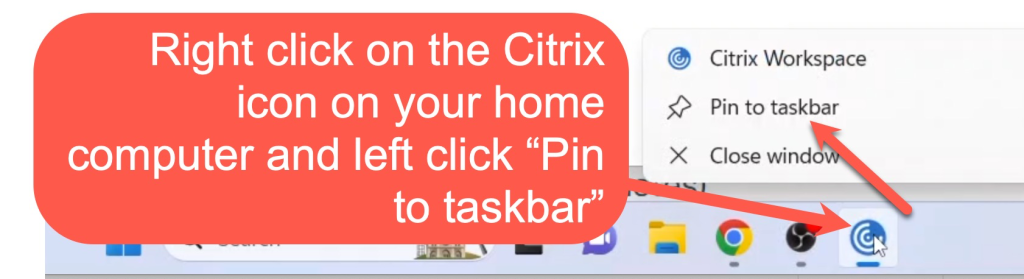
Click the bar and Disconnect so we can install a Zoom plugin that allows you to do Zoom meetings from the MJ Desktop when signed in remotely.
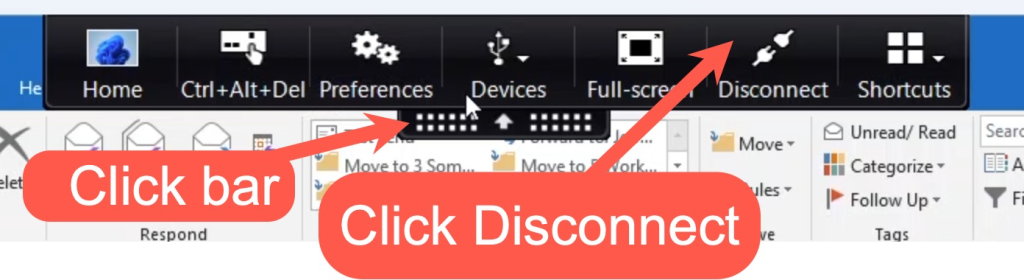
On your home computer, clicking this link should download the currently recommended version of the Zoom Citrix plugin. It doesn’t load a webpage, but your web browser will start downloading a file. Double click to install it once it is downloaded.
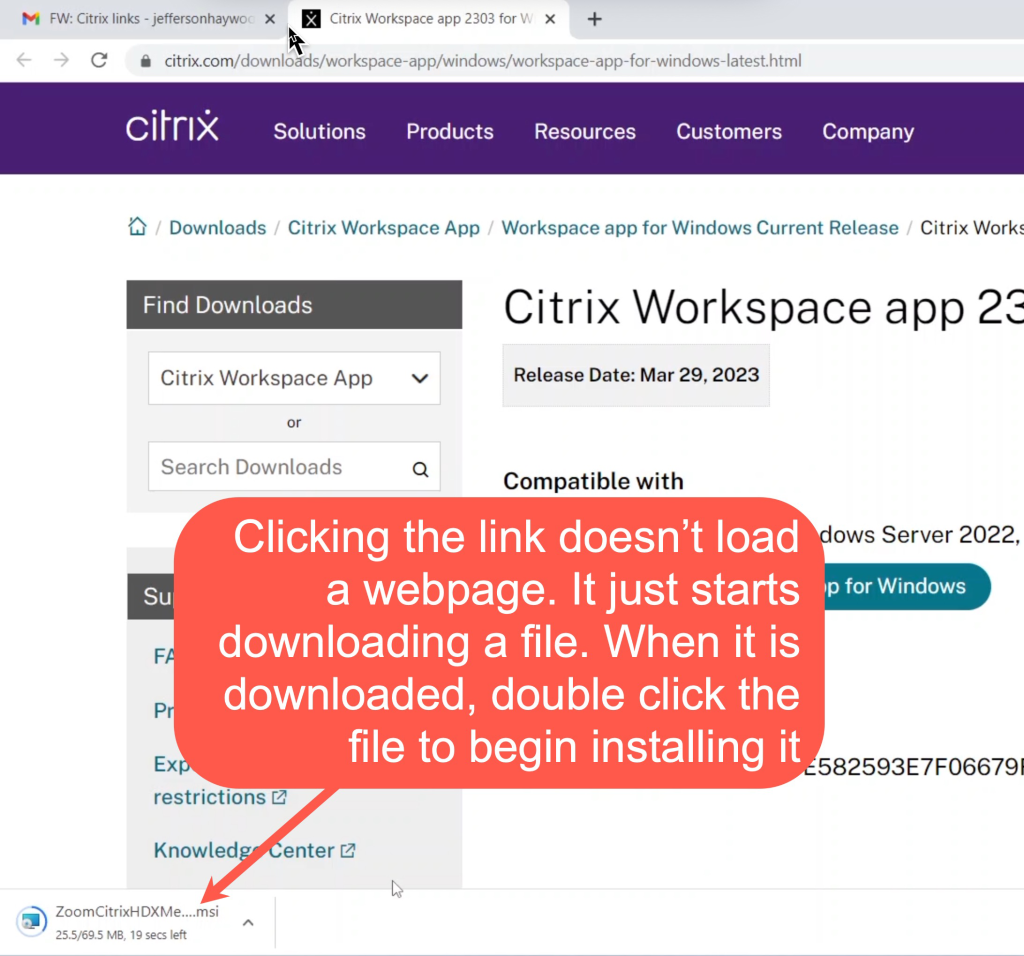
Run through the normal clicks to install the Zoom Plugin for Citrix.
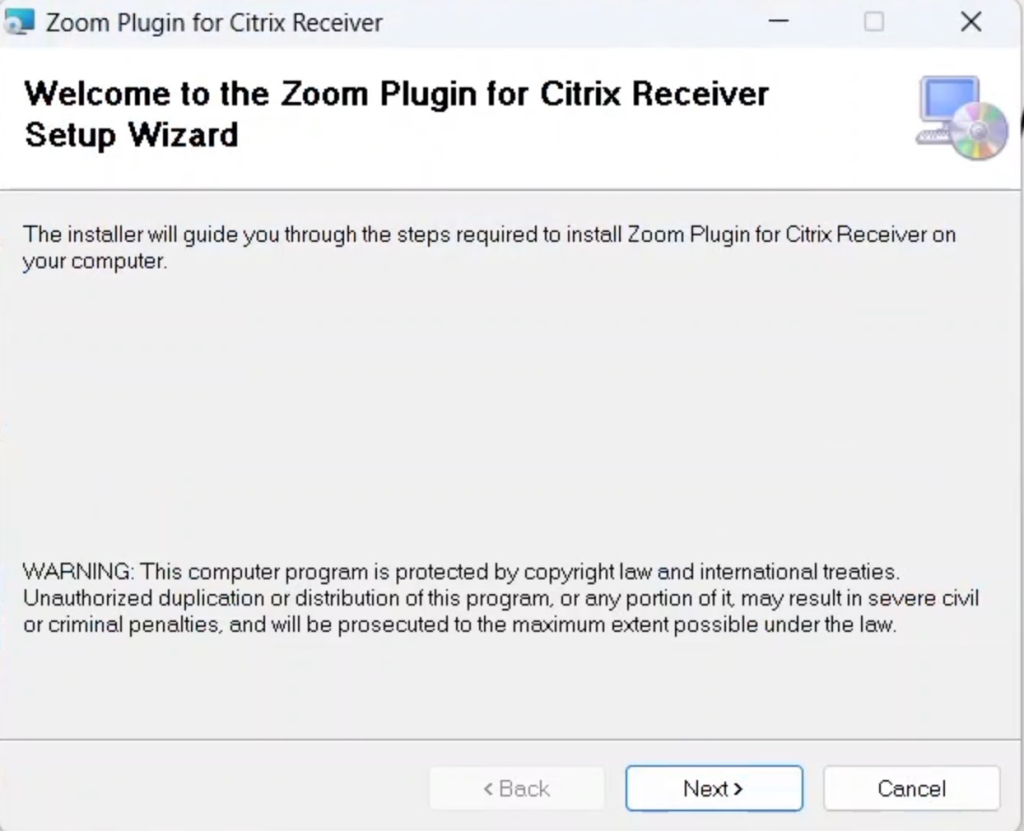
After that program installs, restart your home computer. See next section “Tips on using Citrix Windows app” to learn a few more important tips about using the Citrix app.
Tips using Citrix Windows app (click for instructions)
See tips below on logging in and using the Citrix Windows app.
Logging in (click for instructions)
After you have installed the Citrix app using the steps above, you can login to your MJ Desktop by launching the Citrix app (either you find it by clicking the Start button or pin it to your taskbar)
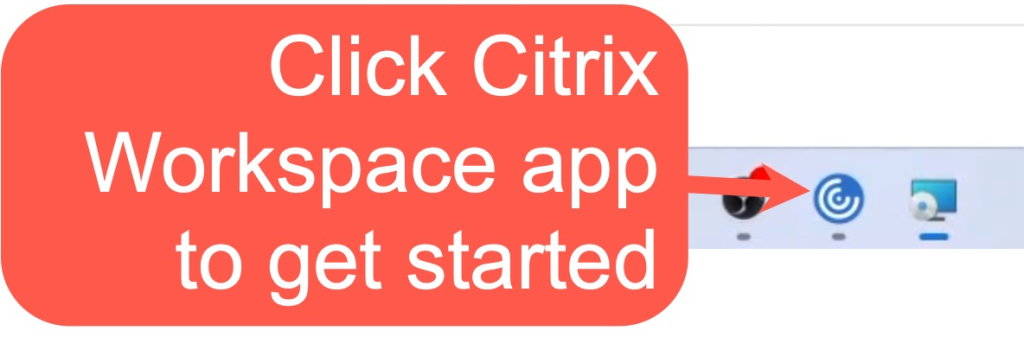
It should connect to your MJ Desktop and show your work computer inside of a window. Clicking the black bar at the top of the screen shows you some options.
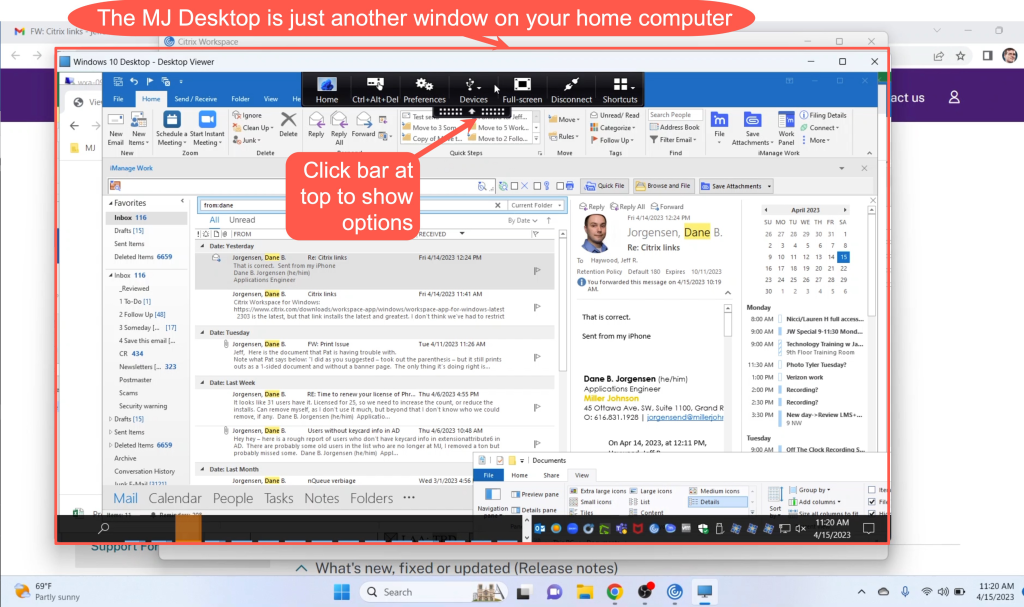
If you click the bar at the top, you see several options. You likely will want to us the Full Screen option and Ctrl+Alt+Delete buttons.
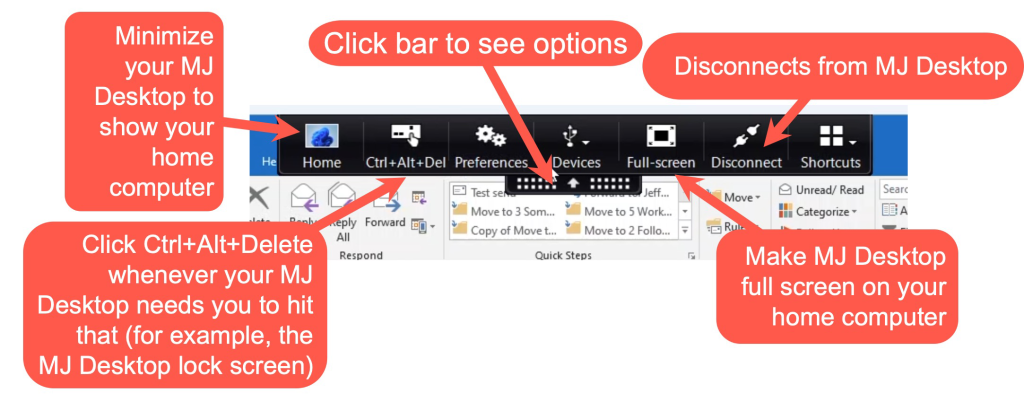
Adjust sleep settings on home computer to avoid disconnect (click for instructions)
If your home computer goes to sleep, it will disconnect you from Citrix. Here are instructions to change your sleep settings. Do this on your home computer, not your MJ Desktop.
Go to Settings
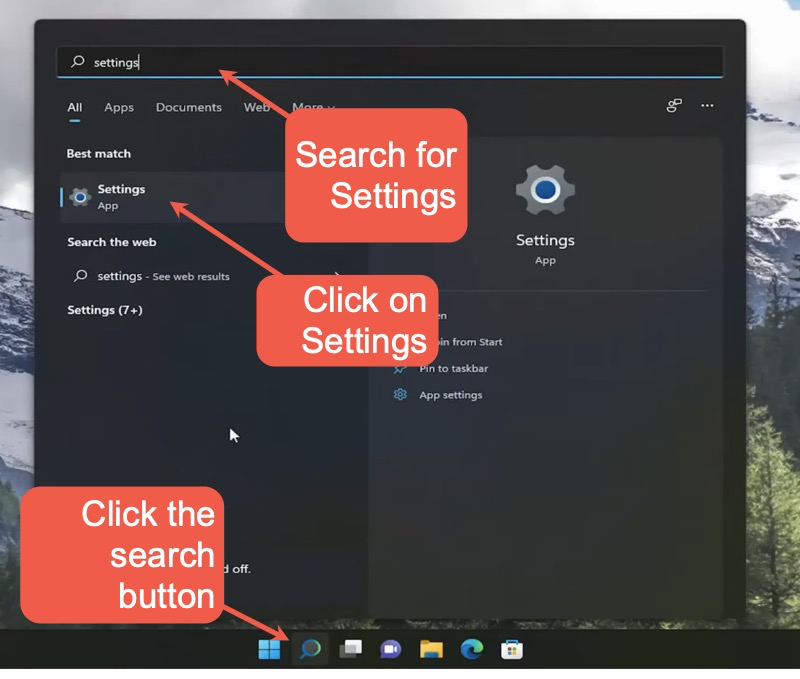
Click Power & Battery
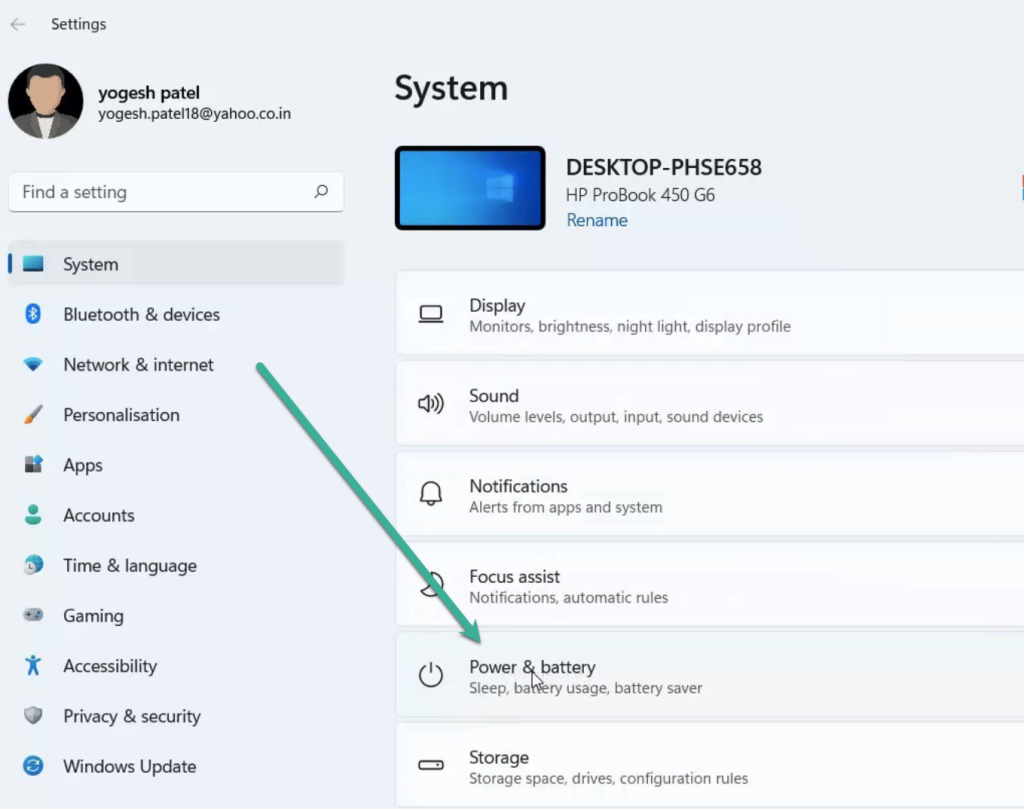
Click Screen and Sleep
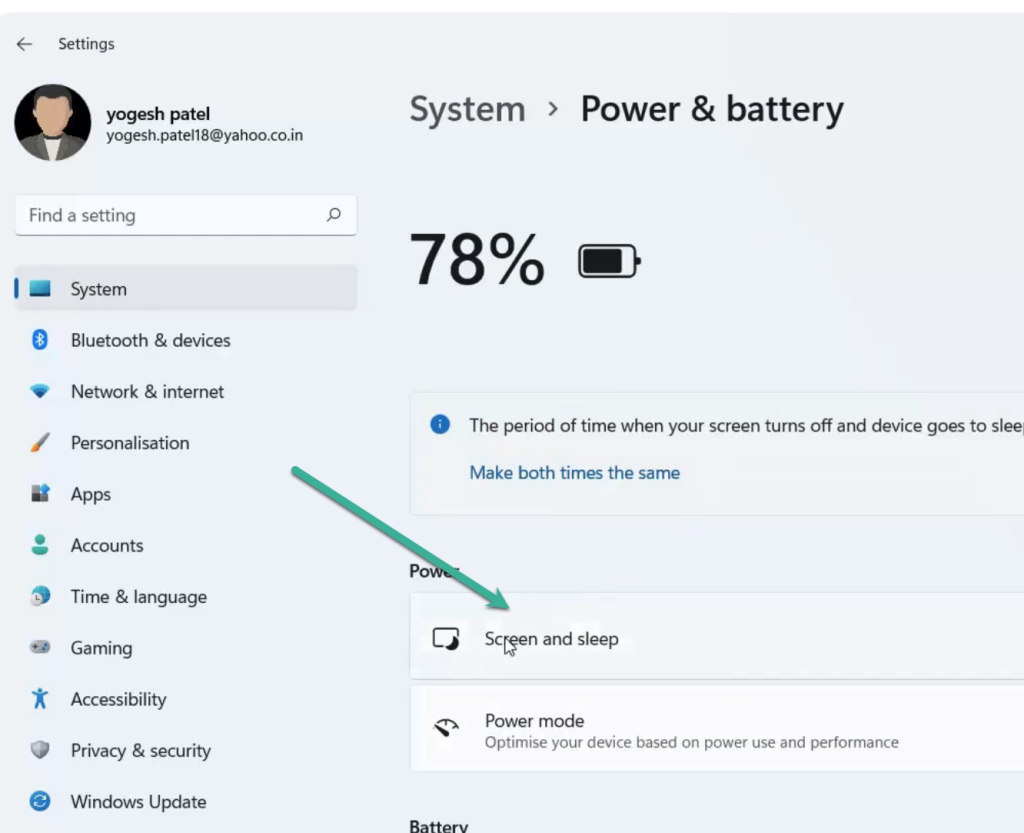
Adjust the settings for when the computer goes to sleep. May want to go 2 hours or more. On a laptop, there will be two settings to change.
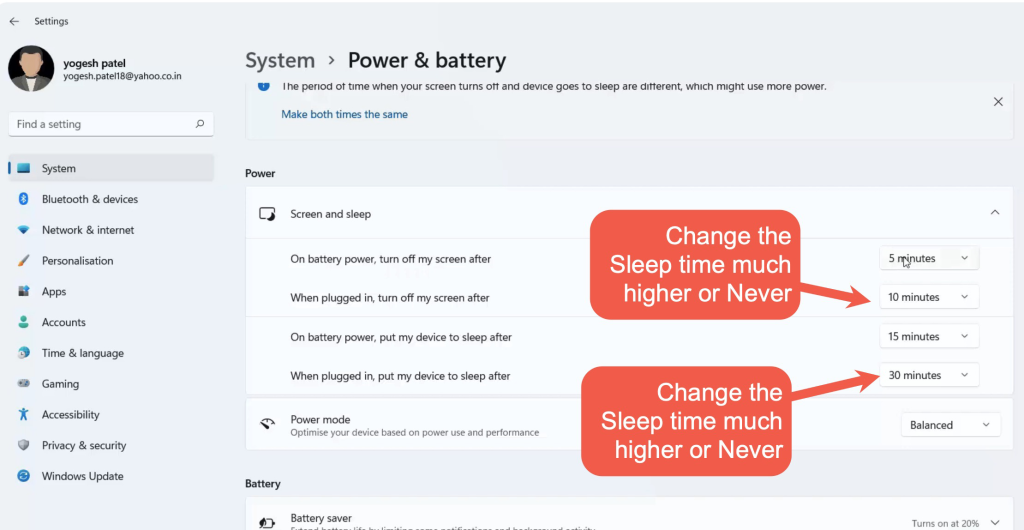
Troubleshooting logging in (click for instructions)
If you get an error message when signing in, try clicking the gear icon and Refresh apps and then sign in again. If that doesn’t work, try rebooting your home computer. Still no luck? Call the Help Desk 616-831-1999 (this number works after hours, too)
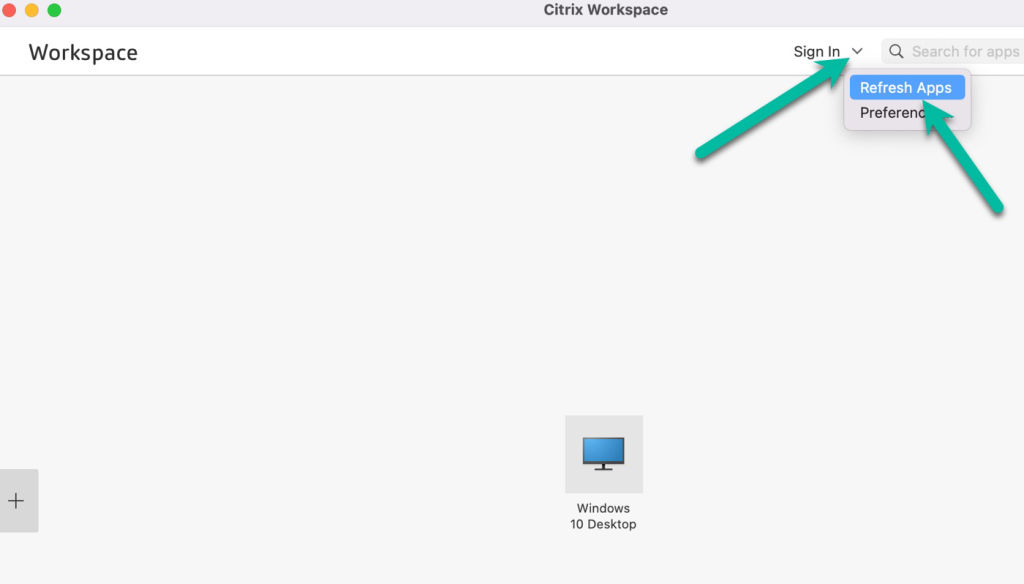
Switching in / out of full screen mode (click for instructions)
To make your MJ Desktop full screen, click the black bar at the top and click Full Screen.
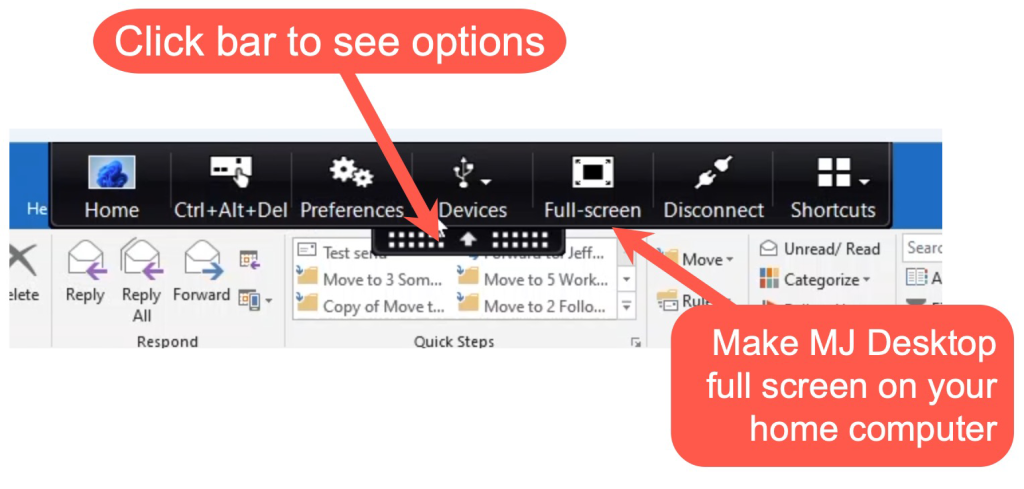
To switch back to Window view, click the black box again and click Window.
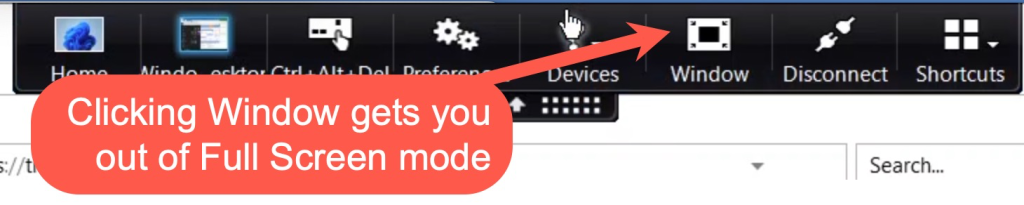
Using 2 monitors (click for instructions)
If you have 2 monitors at home, there is a trick to use both screens with your MJ Desktop.
Click the black bar at the top to expose the menu. If you see a Window option at the top, click it. If you don’t, skip to the next section.
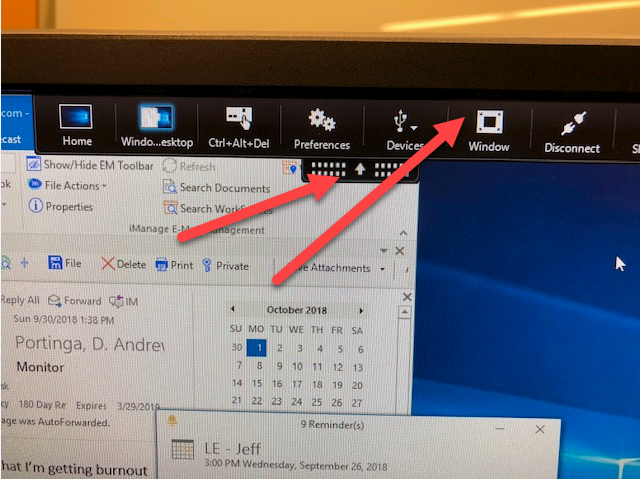
After clicking the Window option, you should see the Miller Johnson desktop and part of your home computer desktop. Click and drag the top of the Citrix window so the MJ Desktop is on both of the monitors.
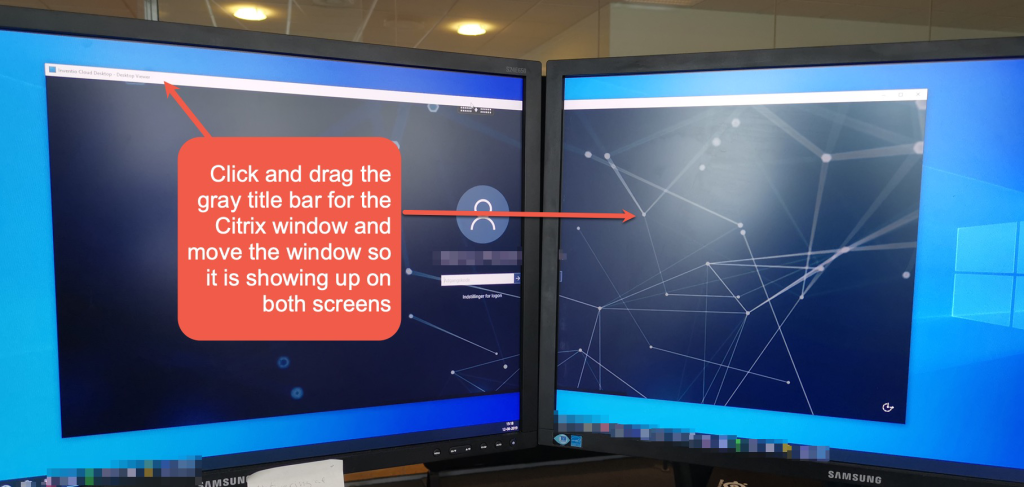
Click the black bar at the top and click Full Screen. The Miller Johnson desktop should fill both screens.
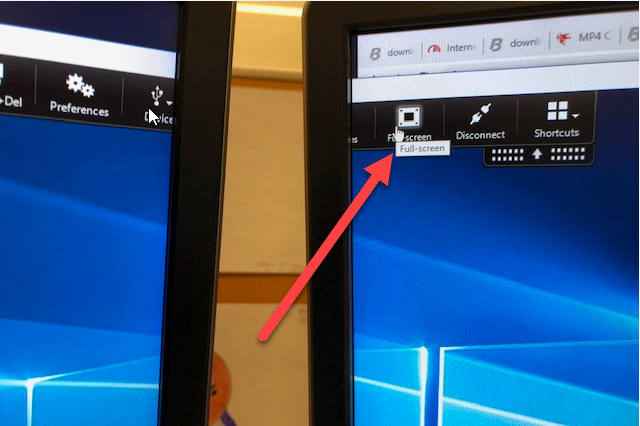
If the screens don’t quite look right, the scaling settings on home computer (not the MJ Desktop) may need to be set to the same for both monitors.
Click the Start button, click Settings and then System and then Display
Click on each monitor and make sure scale is set to 100% for each.
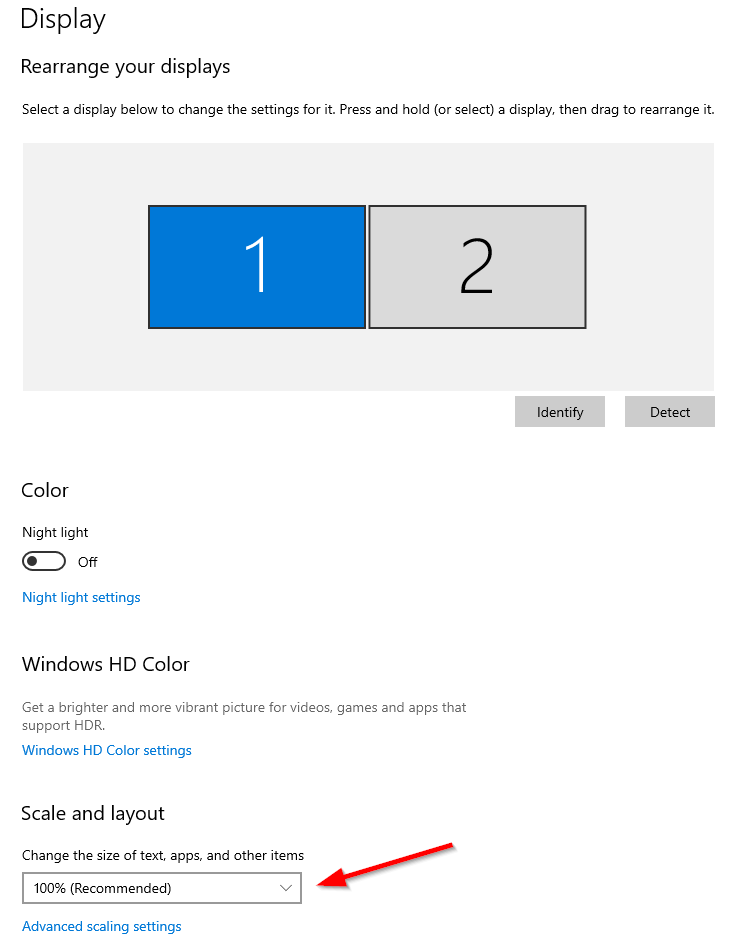
Switching between home PC & MJ Desktop (click for instructions)
When you are working in the MJ Desktop, it is easy to switch back to just seeing your home computer without disconnecting. Click the black bar at the top of the screen and click Home.

If you do minimize the MJ Desktop, you can get back to by clicking the blue monitor icon in the task bar.
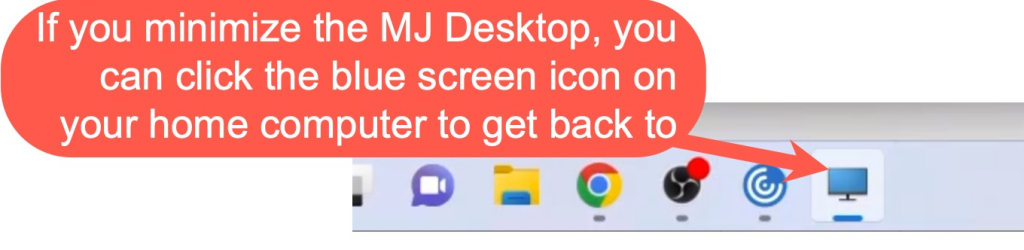
How to login when your MJ Desktop locks (click for instructions)
If you take a break when working from home, your MJ Desktop will lock after about 10 minutes. To login, click the black bar at the top and the Ctrl+Alt+Del button to get the login screen (don’t hit Ctrl+Alt+Del keys on your keyboard.)
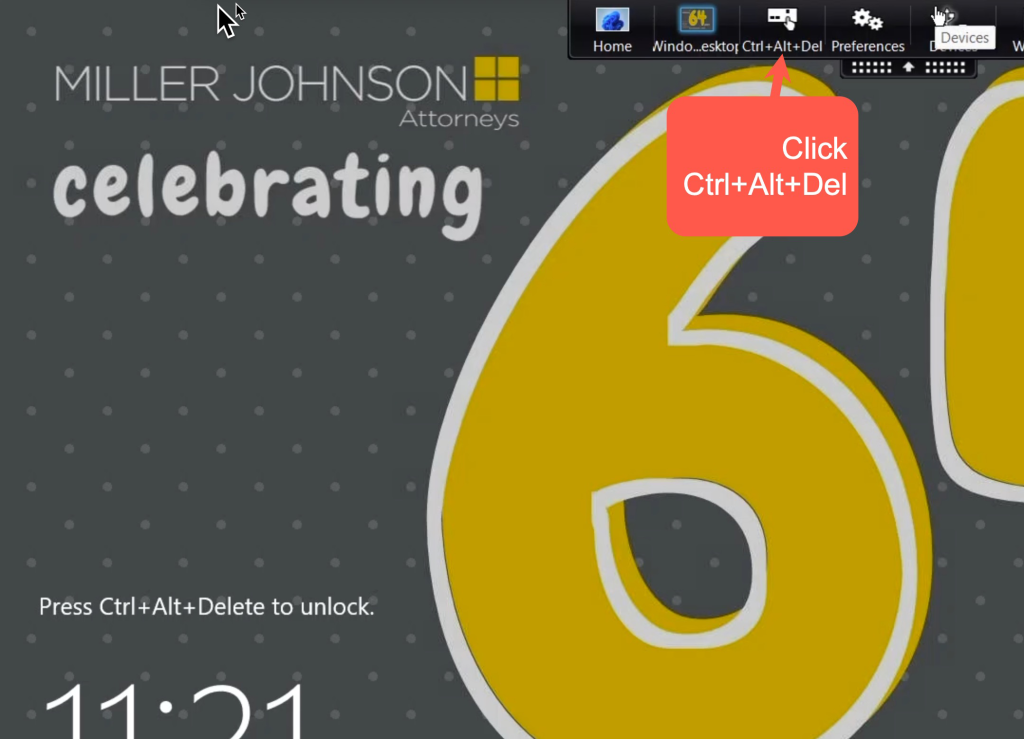
How to disconnect (click for instructions)
When you are doing working remotely, you can stay connected if you want so that you can resume work later. But if you want to disconnect, click the black bar at the top and click Disconnect. The MJ Desktop continues running so that the next time you login, it will resume where you left off (unless the early Monday morning reboot happens first)

Install or Update Citrix App and Zoom plugin on Mac (click for instructions)
Installing the Citrix App on Windows gives you extra abilities when you connect to your MJ Desktop.
- Can use multiple monitors
- Can print to home printer (and office printers)
- Video conferencing works (but not as well as connecting directly to meetings from your home computer)
The Short Version: Here are the two things you need to download and install.
Download and install the latest version of the Citrix Workspace app
Download and install the currently recommended version of the Zoom Citrix plugin
Here’s the long version…
To get started, download the latest version of the Citrix Workspace app on this page (the version number may be different than what’s in the screenshot, which is OK).
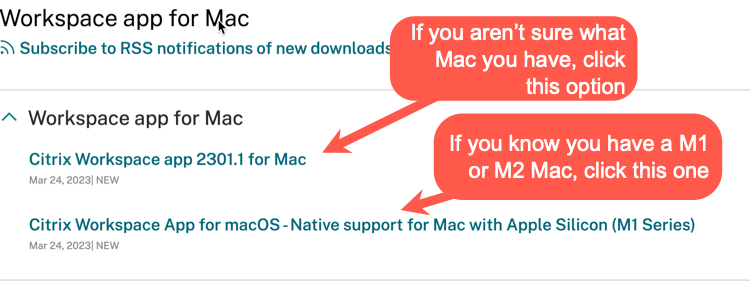
Then click Download File
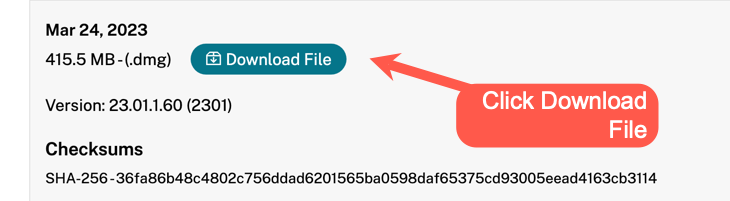
Click on Finder, click Downloads and double click CitrixWorkspaceApp (may take a minute or two for this to appear)
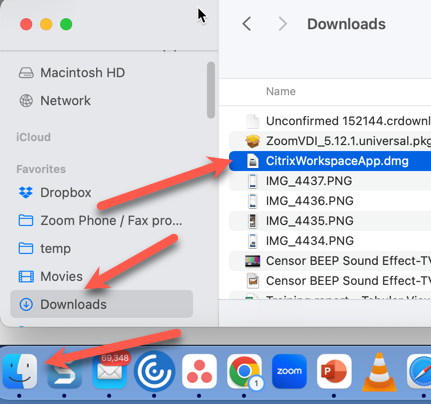
Double click Install Citrix Workspace
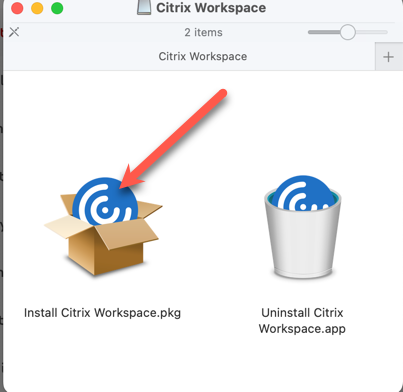
Follow the prompts to install the software (you will be prompted to put in your home computer password to approve the install). If your Mac operating system software is out of date, you may be prompted to update that first (if you crunched for time, use the web version of Citrix until you have time to update your Mac system software.)
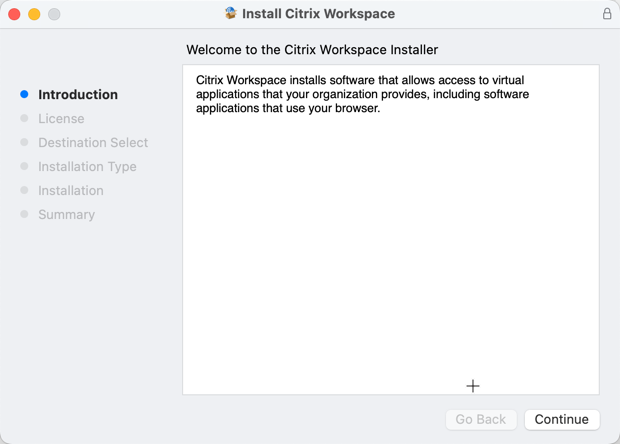
After the software installs, check the box for “Add Account” and click Continue. (If asked if you want to move the installer to the trash, it is OK to click Move to Trash)
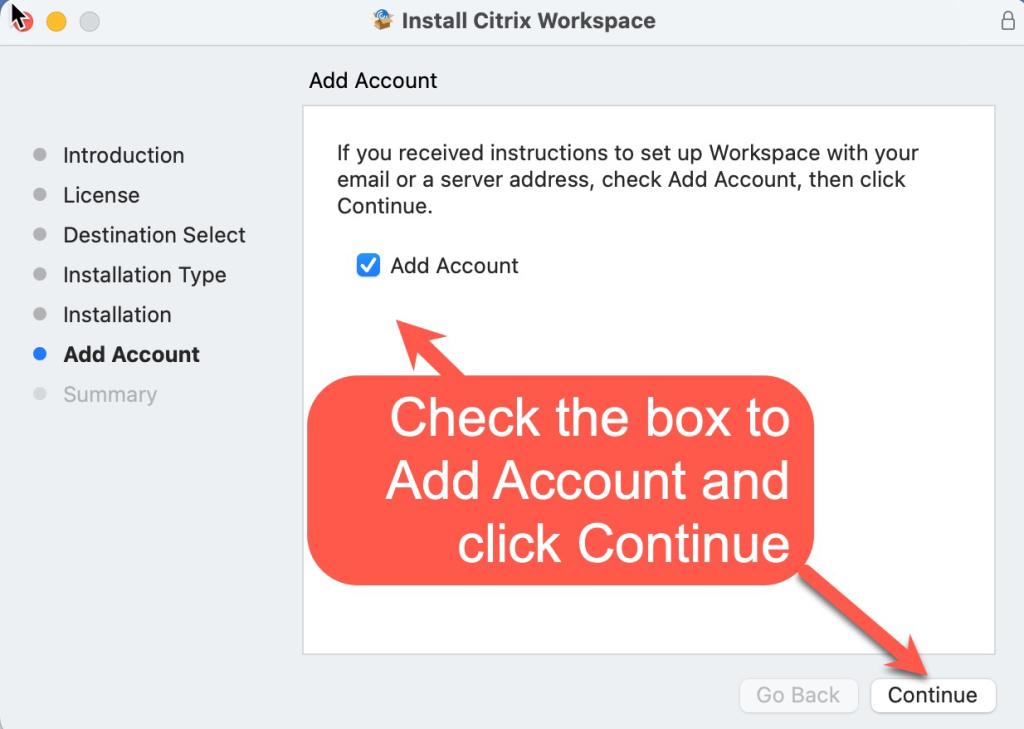
Type in home.millerjohnson.com when prompted.
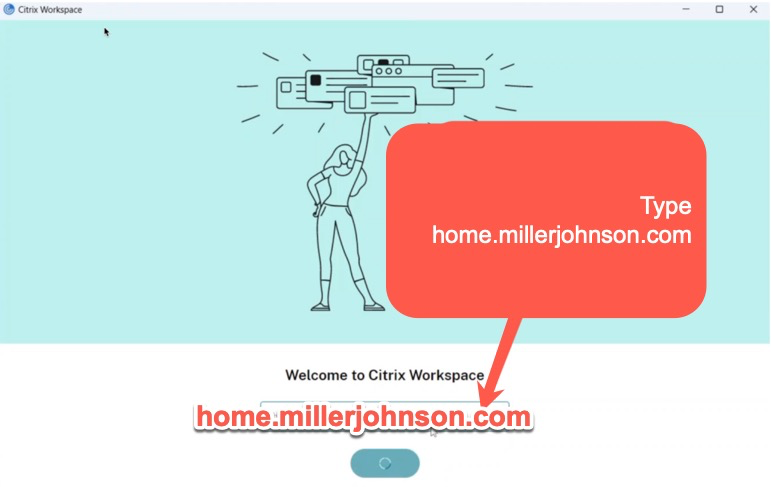
It takes you to a Microsoft login page. Sign in with your full Miller Johnson email address.
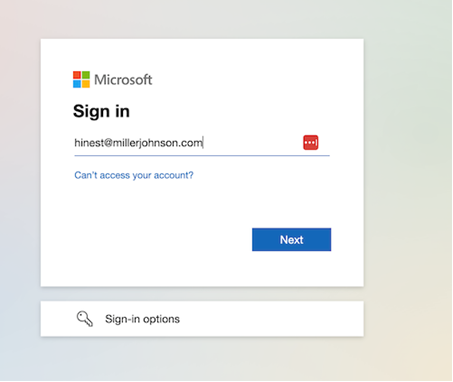
Then enter your MJ password.
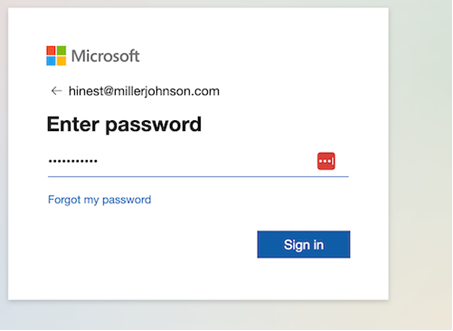
Then pick a 2 factor option
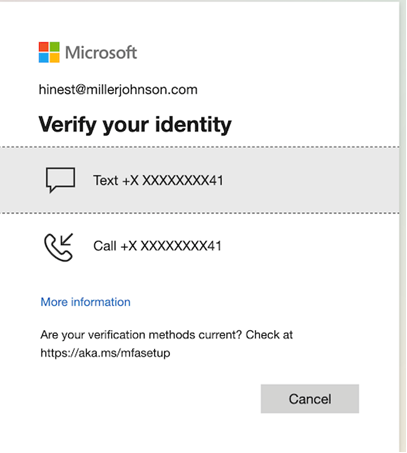
If you get this screen instead, click Next
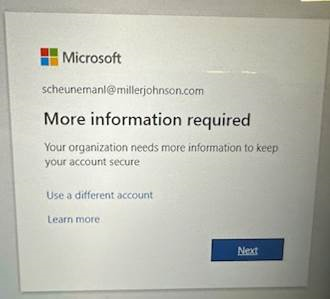
You can either click Next to setup the Authenticator app or click “I want to set up a different method” (If this doesn’t load anything, please try the same steps at the top of this page with the home.millerjohnson.com method. After logging in once with that method, it should also fix the app method)
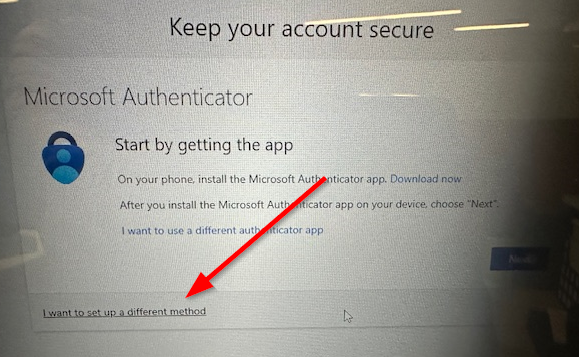
Click Phone
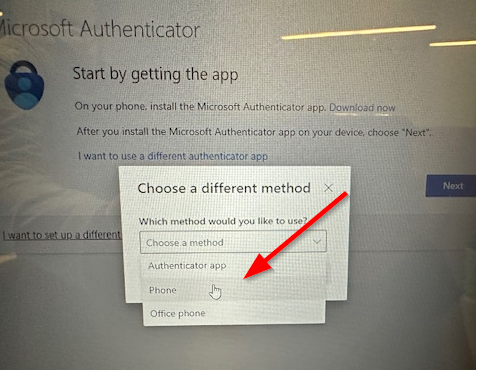
Enter your cell phone number and click Next.
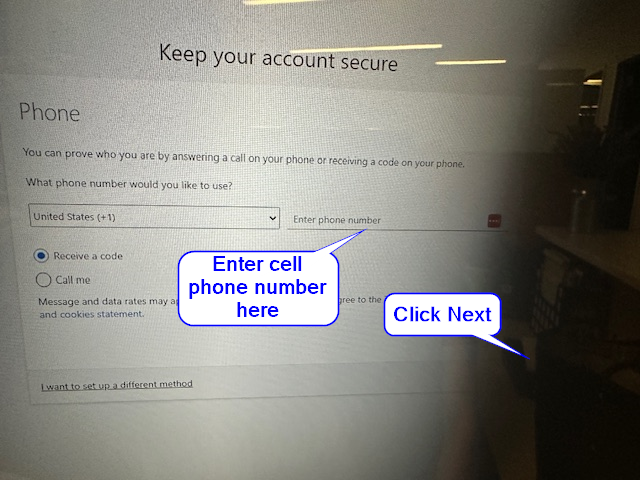
You will get a code texted to you. Enter it and click Next.
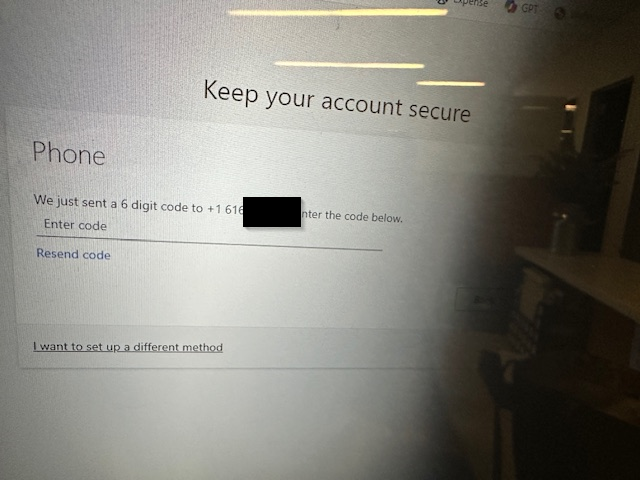
You should be able to advance to the next part.
After successfully signing in, the Citrix StoreFront screen should appear. Double click the Windows 10 Desktop icon and Starting progress bar should appear.
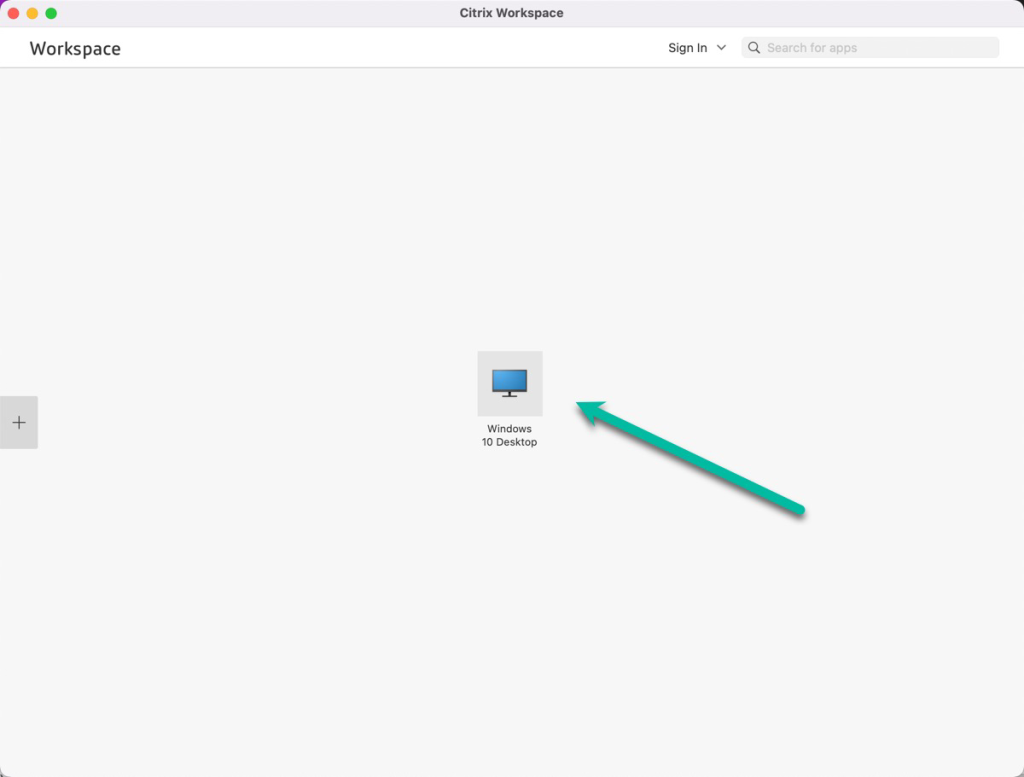
It should connect to your MJ Desktop and show your work computer inside of a window. Clicking the black bar at the top of the screen shows you some options.
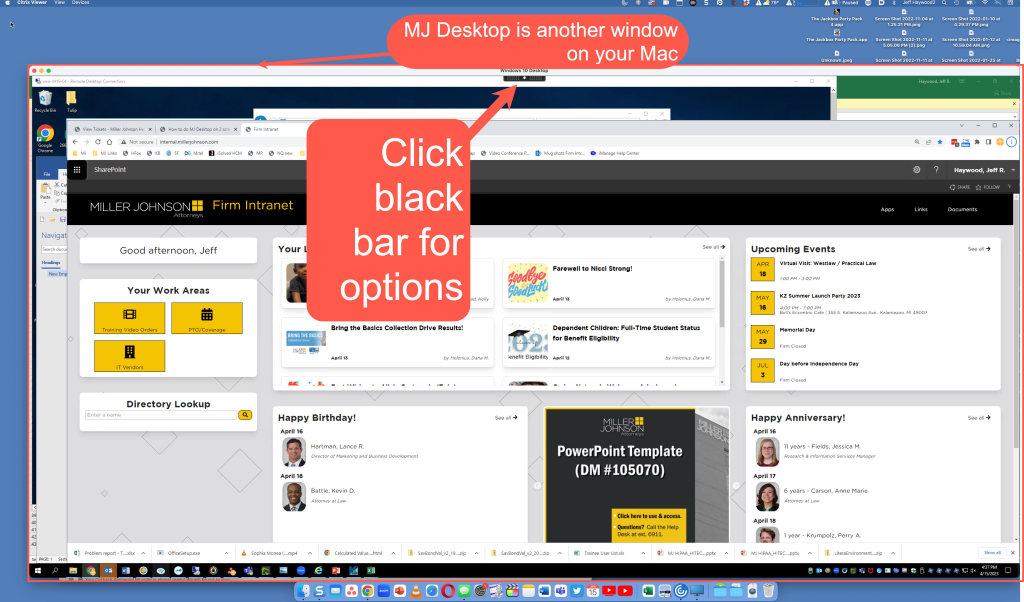
On your Mac, right click on the Citrix icon and left click Options and Keep in Dock. You will use this icon to sign in later.
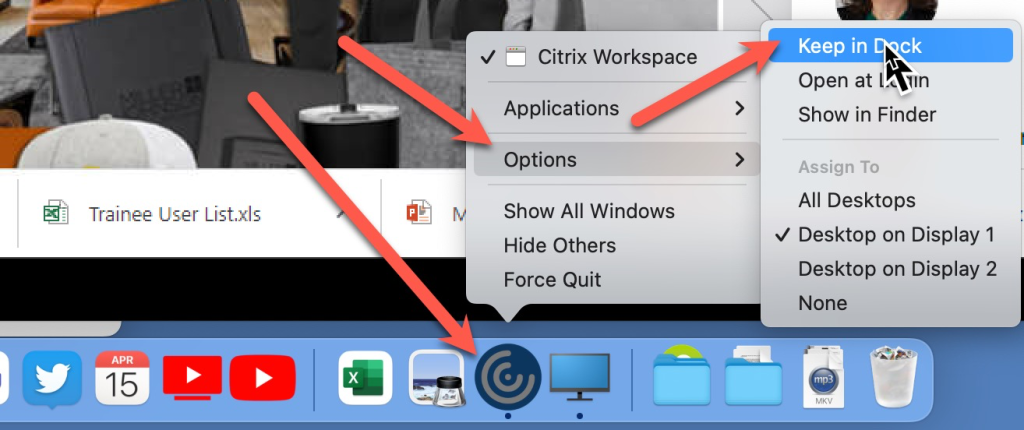
Click the bar and Disconnect so we can install a Zoom plugin that allows you to do Zoom meetings from the MJ Desktop when signed in remotely.
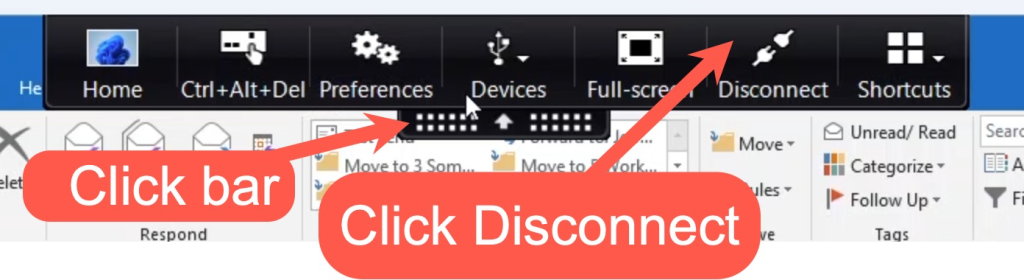
On your Mac, clicking this link should download the currently recommended version of the Zoom Citrix plugin. It doesn’t load a webpage, but your web browser will start downloading a file. Double click to install it once it is downloaded.
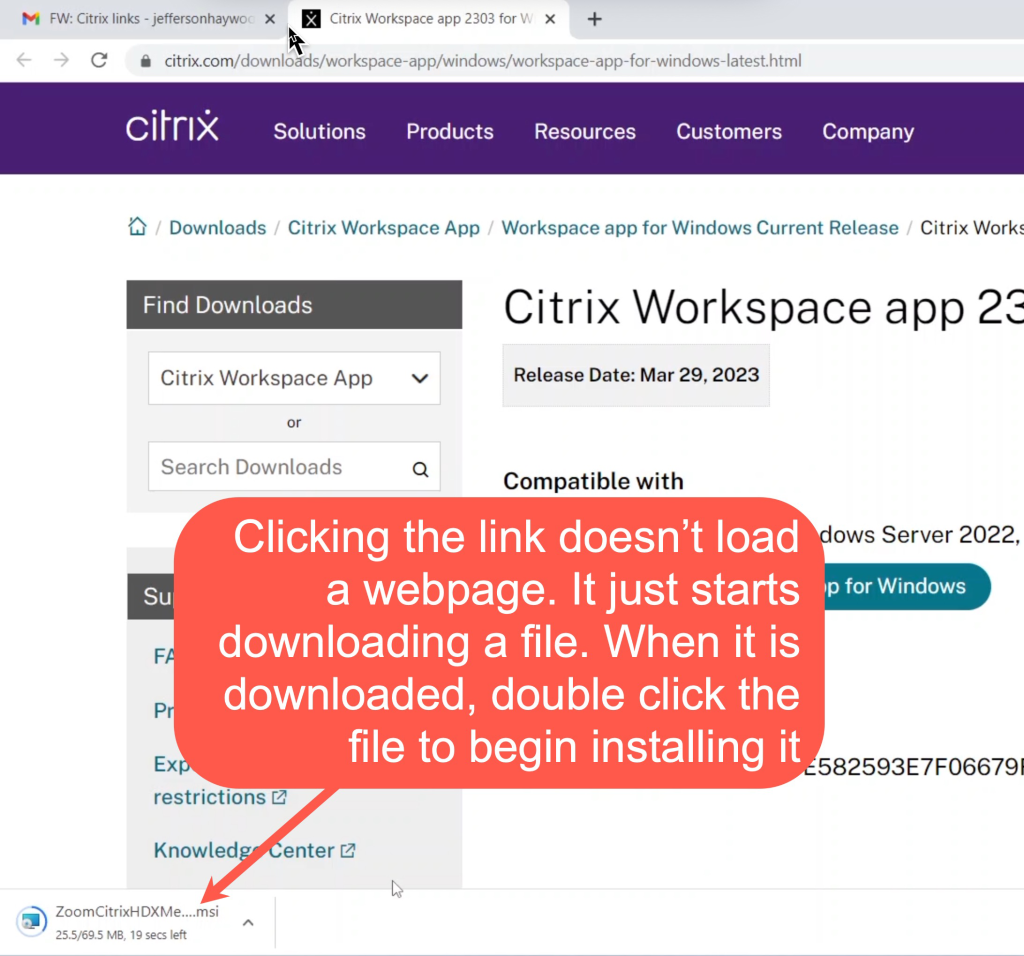
After a minute, click Finder, Downloads and double click ZoomVDI_5.12.1.universal
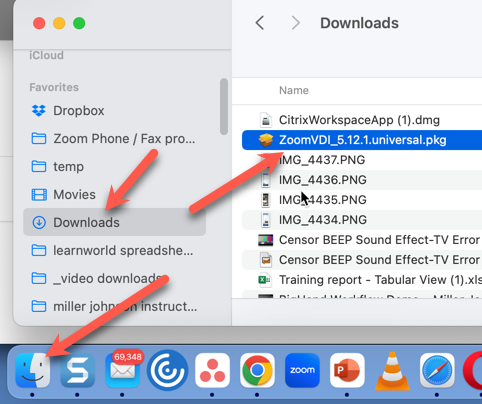
Follow the prompts to install the software (you will be prompted to put in your laptop password to approve the install)
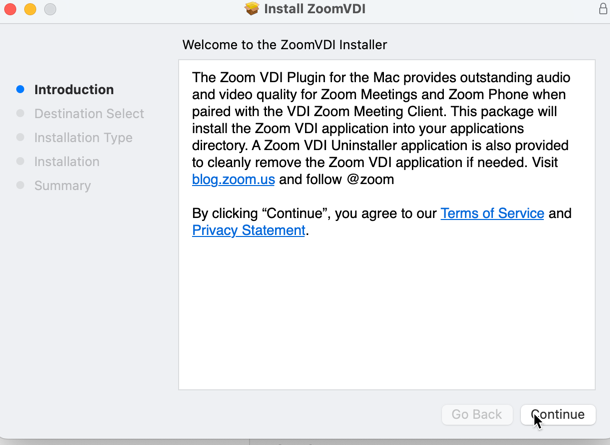
After that program installs, restart your Mac. See next section “Tips on using Citrix Mac app” to learn a few more important tips about using the Citrix app.
Tips using Citrix Mac app (click for instructions)
See tips below on logging in and using the Citrix Mac app.
Logging in (click for instructions)
After you have installed the Citrix app using the steps above, you can login to your MJ Desktop by launching the Citrix app in the Mac’s dock
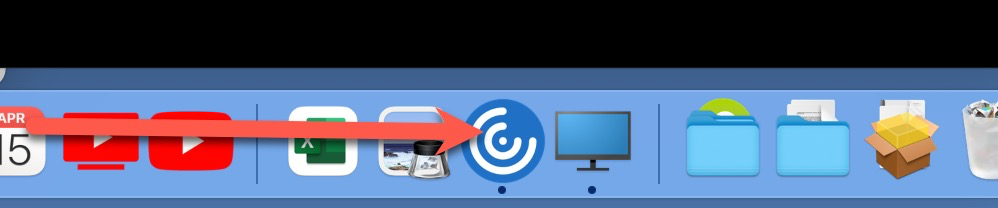
or in the Application folder (click Finder and then Applications along the left side)
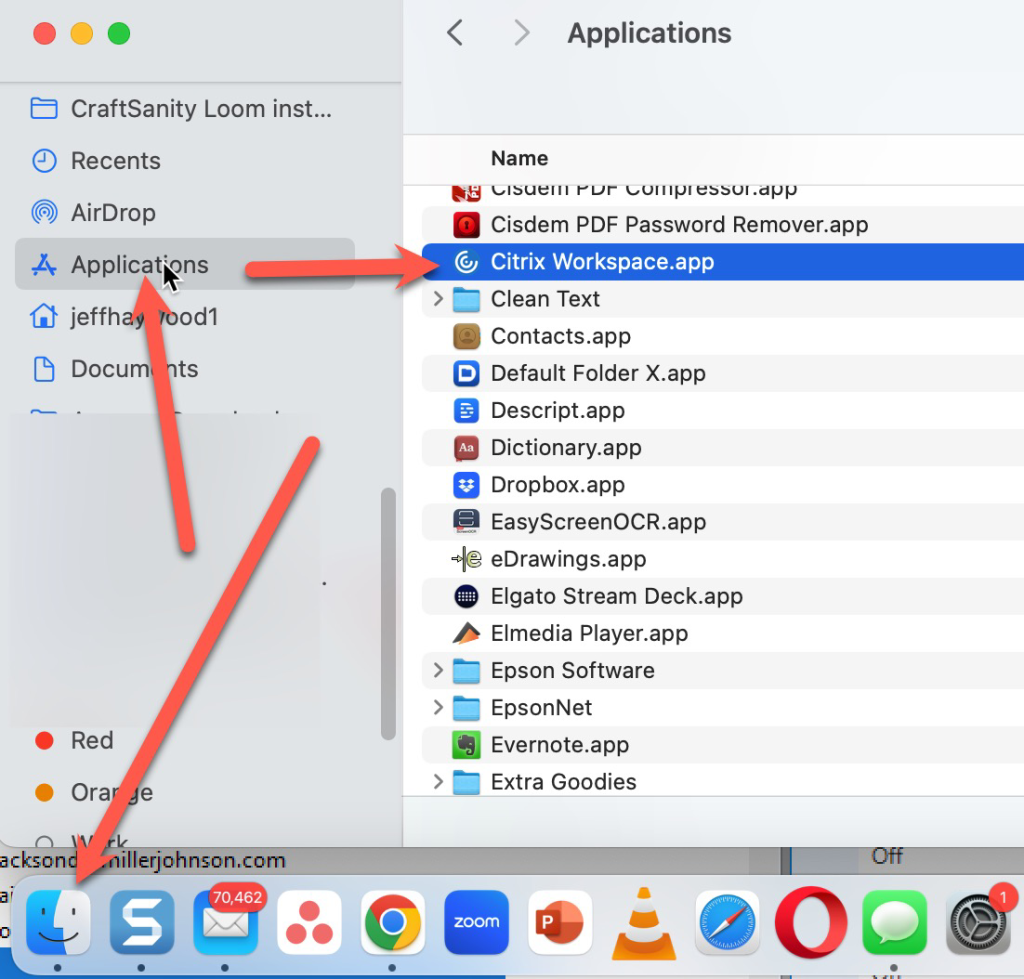
Login with your full email address and MJ password and select the 2 factor method you’d like to use.
It should connect to your MJ Desktop and show your work computer inside of a window. Clicking the black bar at the top of the screen shows you some options.
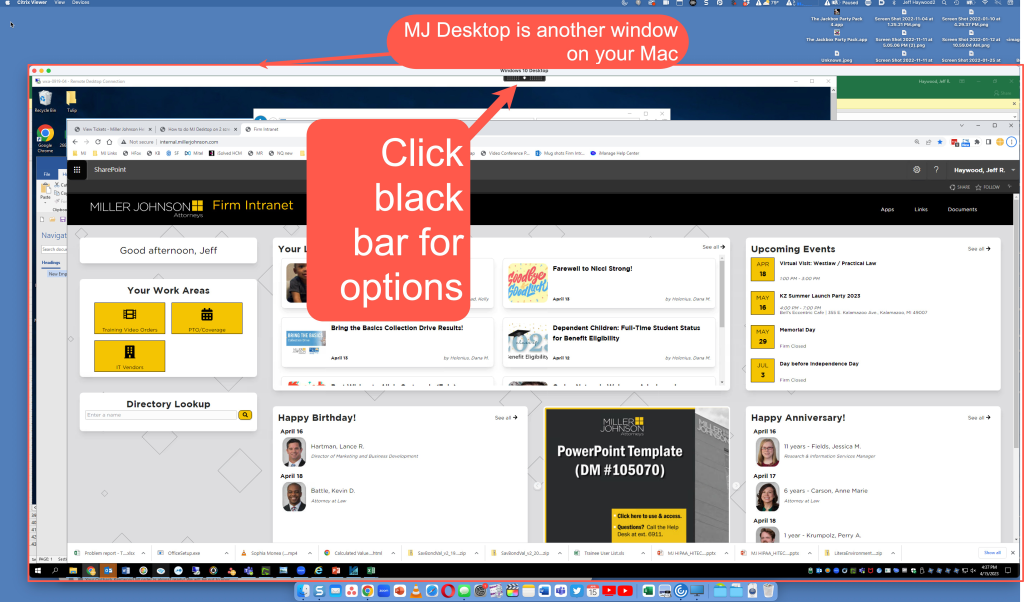
Adjust sleep settings on Mac to avoid disconnects (click for instructions)
If your Mac goes to sleep, it will disconnect you from Citrix. Depending which version of the Mac software you have installed, there settings are in different places.
with Mac OS Sonoma:
Click the Apple icon in the top left and then System Settings.
On the left side of the System Settings, scroll down and click Lock Screen.
Set “Turn display off on battery when inactive” to at least an hour.
Also, set “Turn display off on power adapter when inactive” to at least an hour.
Not sure what version of Mac OS you have, click the Apple icon in the top left and click About this Mac. Then do a Google search for that version of the Mac OS and sleep settings.
Troubleshooting logging in (click for instructions)
If you get an error message when signing in, try clicking the gear icon and Refresh apps and then sign in again. If that doesn’t work, try rebooting your home computer. Still no luck? Call the Help Desk 616-831-1999 (this number works after hours, too)
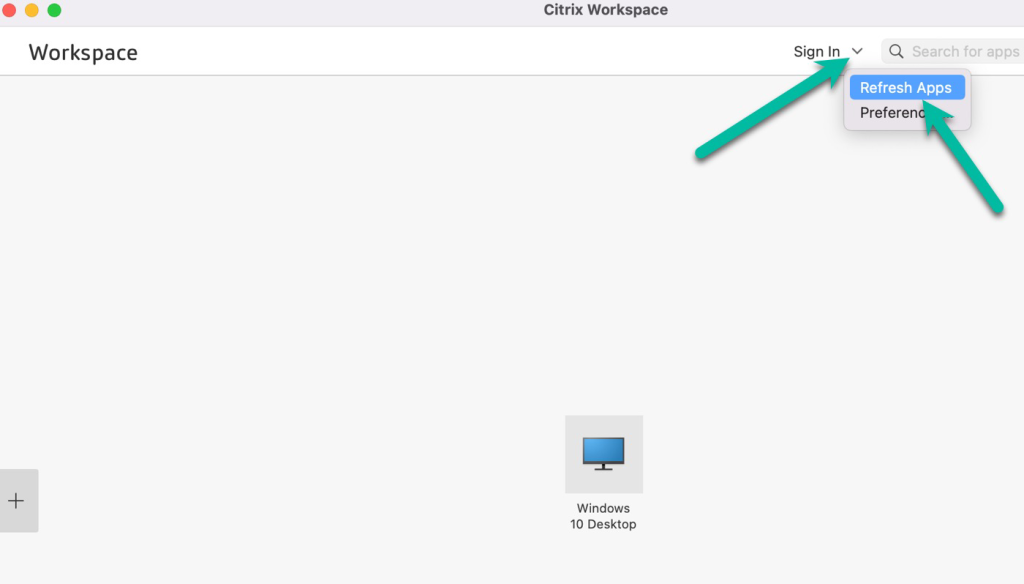
Switching in / out of full screen mode (click for instructions)
To make your MJ Desktop take up the full Mac screen, click the green button in the top left of the MJ Desktop.
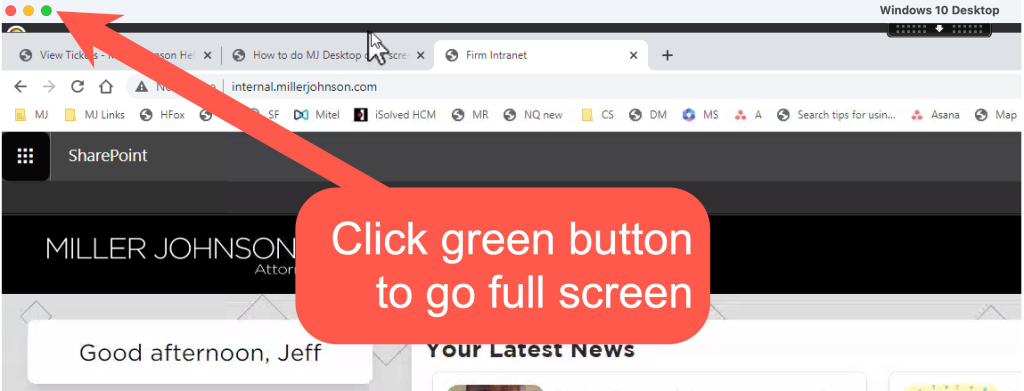
To get out of full screen mode, move mouse to very top left edge of your Mac’s screen until the red, yellow, green buttons reappear. Click the green button again to get out of full screen mode.
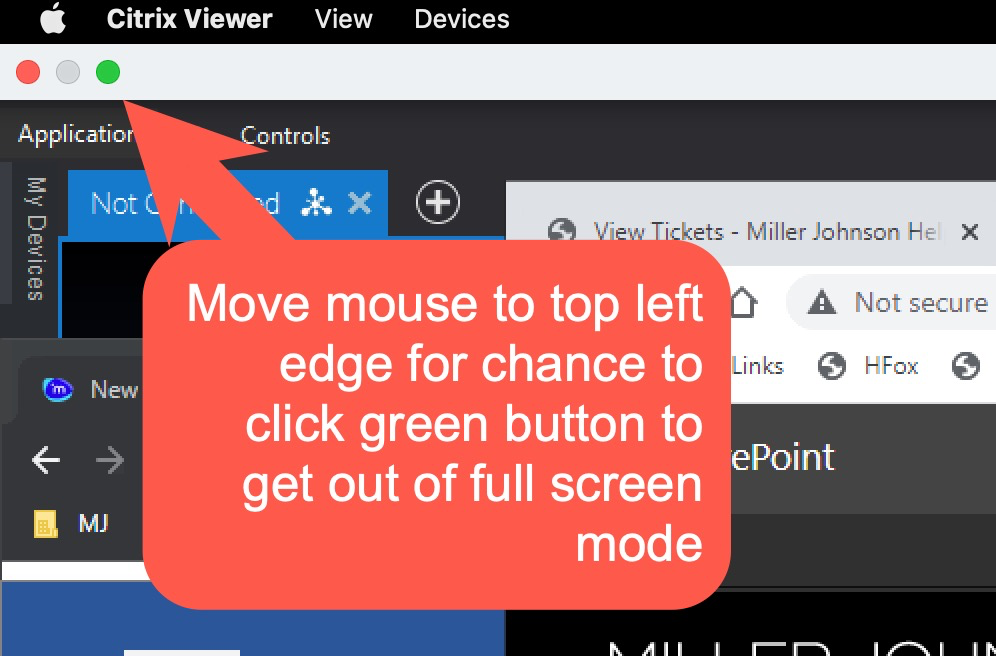
Using 2 monitors (click for instructions)
If you have two monitors at home with your Mac, here is the trick to using both with the MJ Desktop.
If in full screen mode, get out of full screen mode (see steps above).
Click anywhere on your MJ Desktop, then click the Mac menu bar click on View and make sure there is a checkbox next to Use All Displays in Full Screen.
Then either click View again and click Enter full screen or click the green button to go full screen. It may take up to 30 seconds for it to display your MJ Desktop correctly.
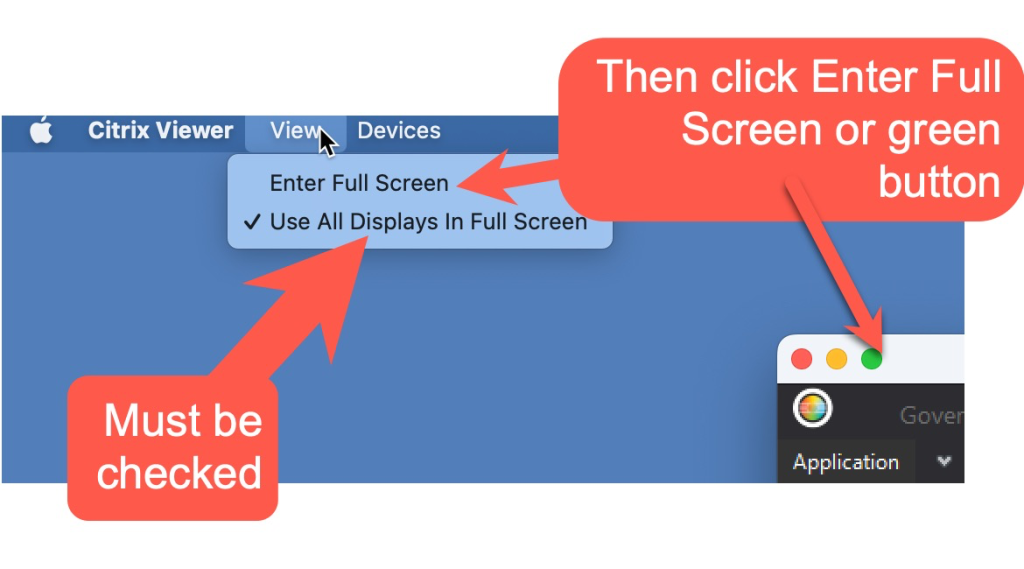
How to login when your MJ Desktop locks (click for instructions)
If you take a break when working from home, your MJ Desktop will lock after about 10 minutes (if you are getting disconnected, check your Mac settings to make sure your Mac isn’t going to sleep)
To login, click the black bar at the top and the Ctrl+Alt+Del button to get the login screen (don’t hit Ctrl+Alt+Del keys on your keyboard.)
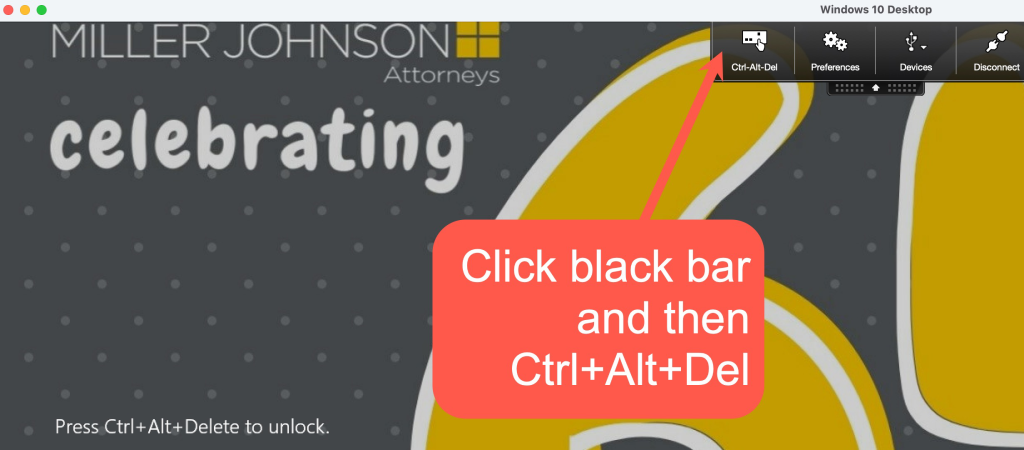
How to disconnect (click for instructions)
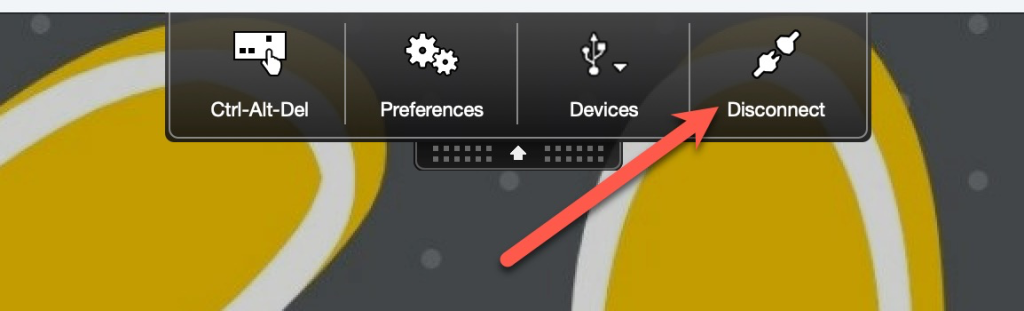
When you are doing working remotely, you can stay connected if you want so that you can resume work later. But if you want to disconnect, click the black bar at the top and click Disconnect. The MJ Desktop continues running so that the next time you login, it will resume where you left off (unless the early Monday morning reboot happens first)
How to change MJ password remotely (click for instructions)
To change your password remotely, you need to be signed into the MJ Desktop. Click the menu icon at the top center of the screen.
It will either look like this
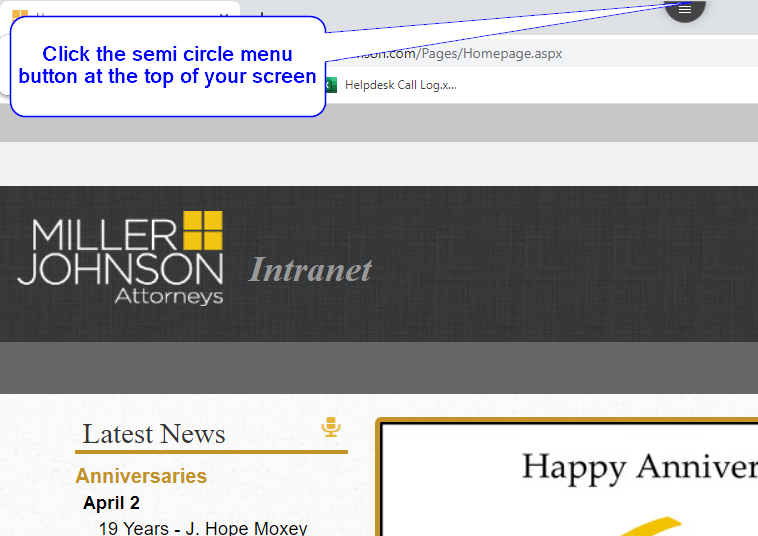
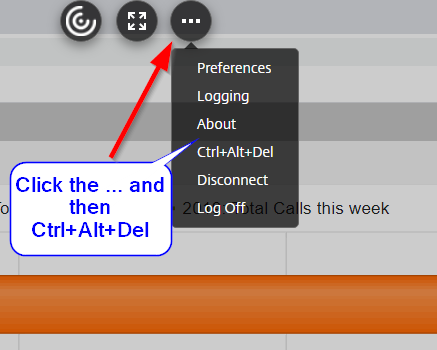
Or this:

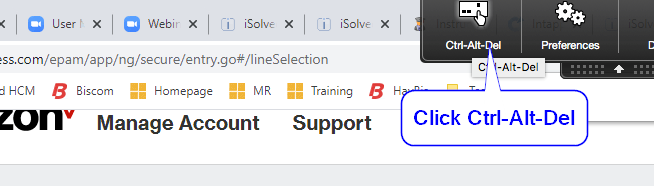
Either way should take you to this screen where you can click Change a Password and pick a new password just like you do when working in the office.
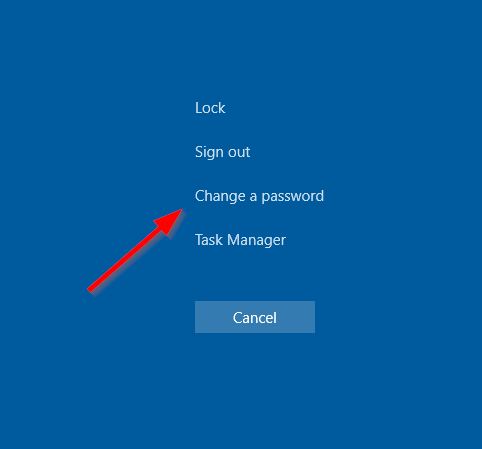
May 2024 – Details to fix/upgrade remote login
Note: These instructions assume you have logged in from home in the past but are having problems since the May 2024 remote login upgrade. If you new to remote login, see instructions in the next section about install Citrix on your home computer.
We have a way to login to the system remotely both via home.millerjohnson.com and through the Citrix app, but that Citrix app method takes a little more work at this point. We are still testing / improving adjusting things.
Click here to skip to the Citrix app instructionsThe home.millerjohnson.com method
When you go to home.millerjohnson.com, it takes you to a Microsoft login page. Sign in with your full Miller Johnson email address.
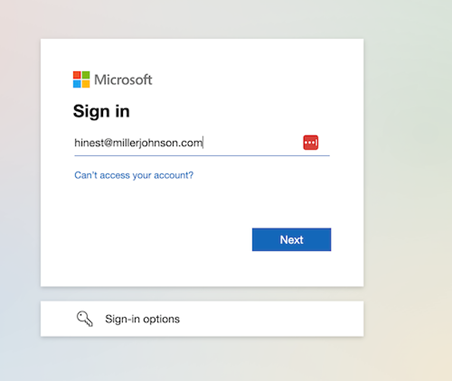
Then enter your MJ password.
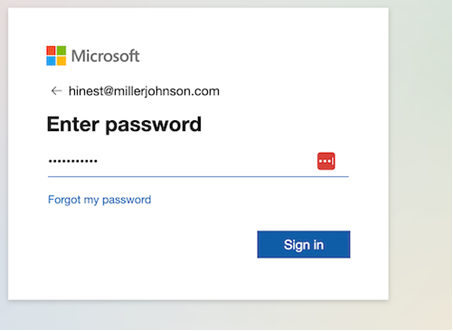
Then pick a 2 factor option
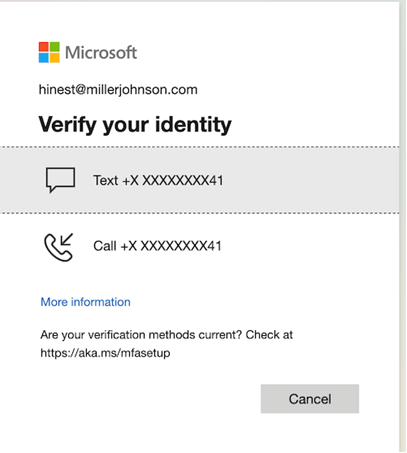
If you get this screen instead, click Next
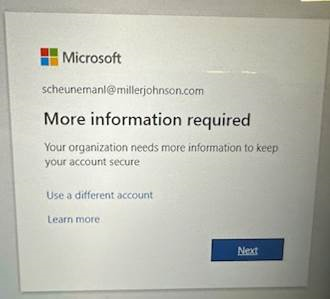
Click “I want to set up a different method”
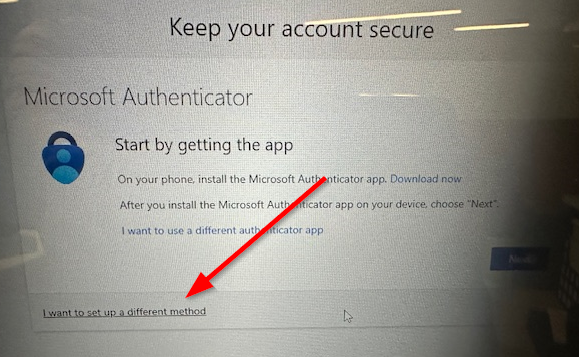
Click Phone
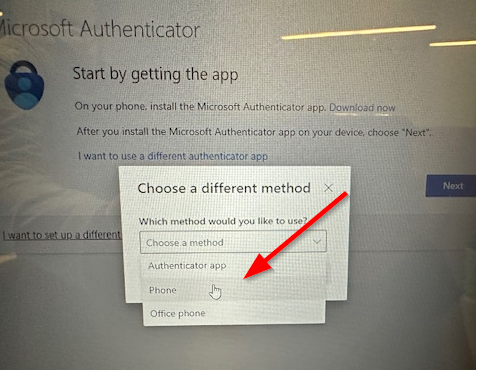
Enter your cell phone number and click Next.
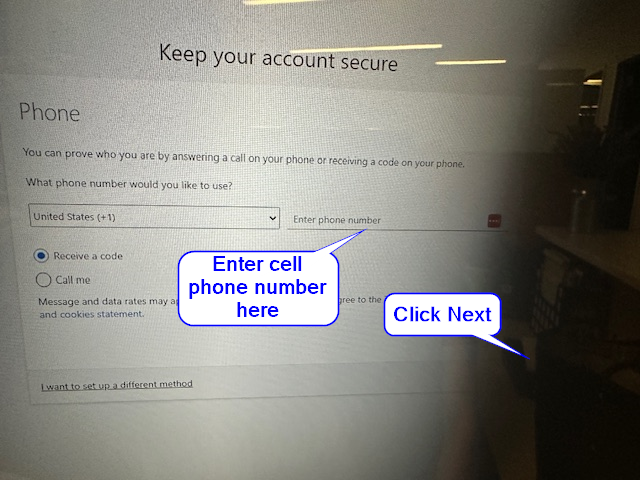
You will get a code texted to you. Enter it and click Next.
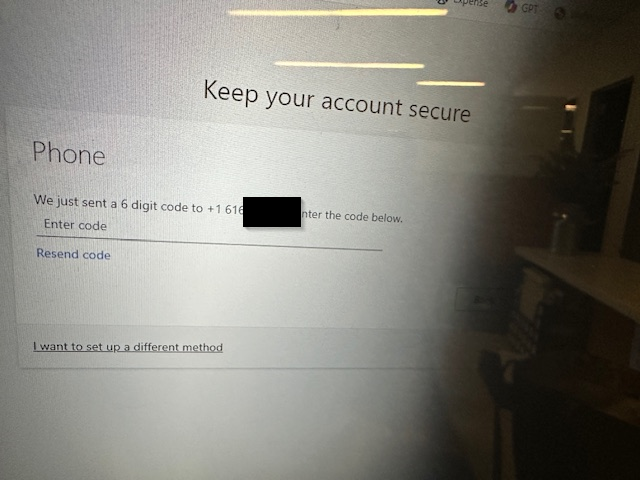
You should be able to advance to the next part.
You should then be able to click on the Windows 10 Desktop and login in.
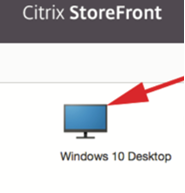
If you are having trouble logging with the Citrix app, please try these steps.
Click the Gear icon in the top right and Accounts (and if that is missing, click Preferences).
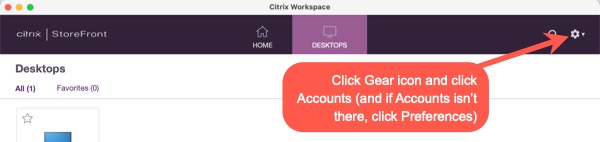
Remove or Delete MJ
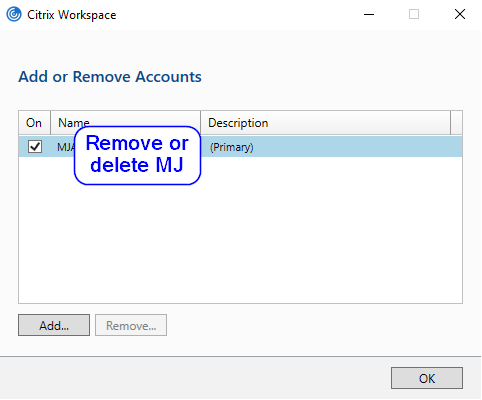
This should take you to a screen like the one below. Before you advance to the next step, restart your home computer.
After your home computer restarts, launch Citrix and you should see a screen like this.
Enter your MJ email address.
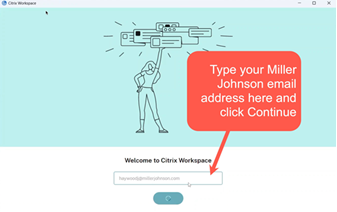
First, login with your MJ username only (for example, haywoodj) and MJ password
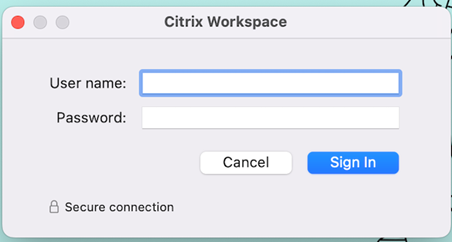
Put in the code you are texted.
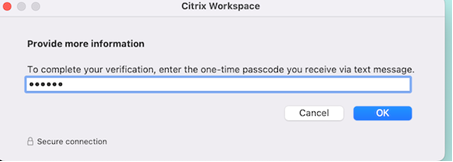
It takes you to a Microsoft login page. Sign in with your full Miller Johnson email address.
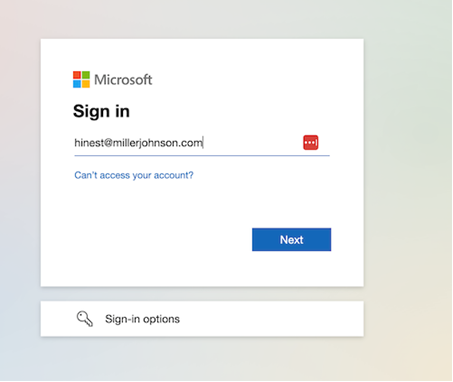
Then enter your MJ password.
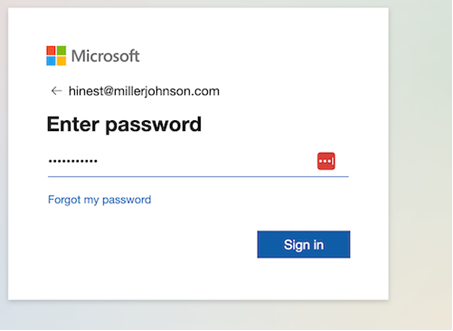
Then pick a 2 factor option
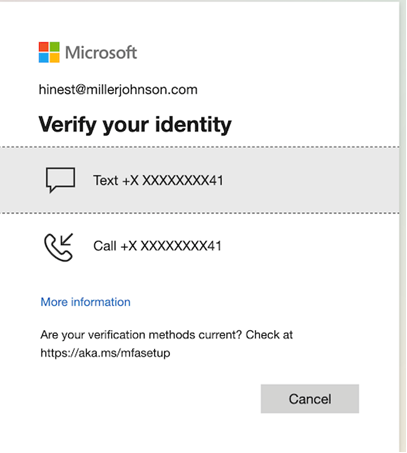
If you get this screen instead, click Next
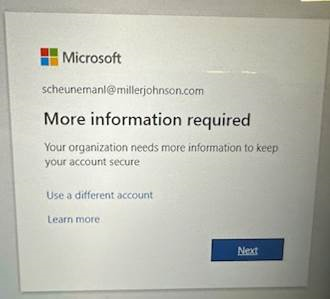
Click “I want to set up a different method” (If this doesn’t load anything, please try the same steps at the top of this page with the home.millerjohnson.com method. After logging in once with that method, it should also fix the app method)
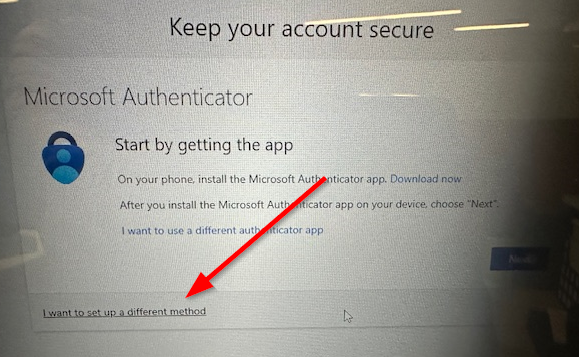
Click Phone
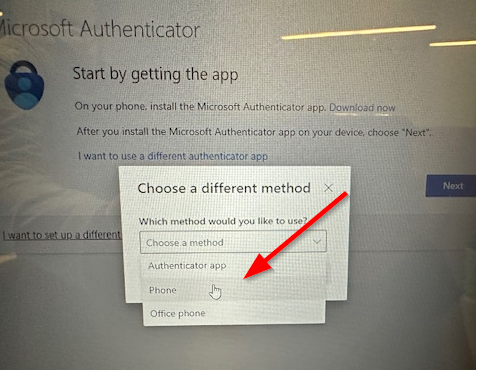
Enter your cell phone number and click Next.
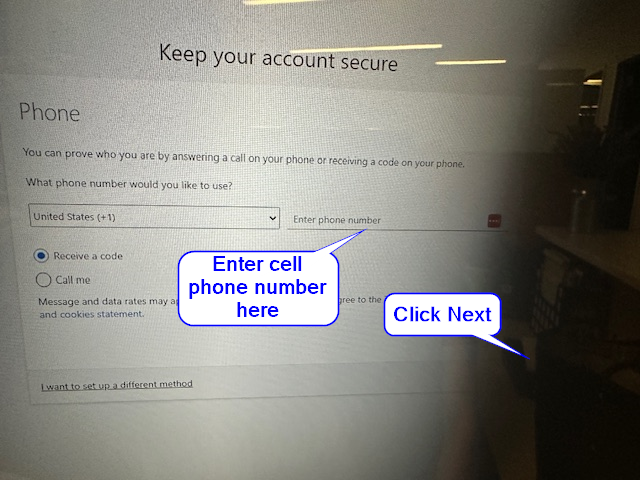
You will get a code texted to you. Enter it and click Next.
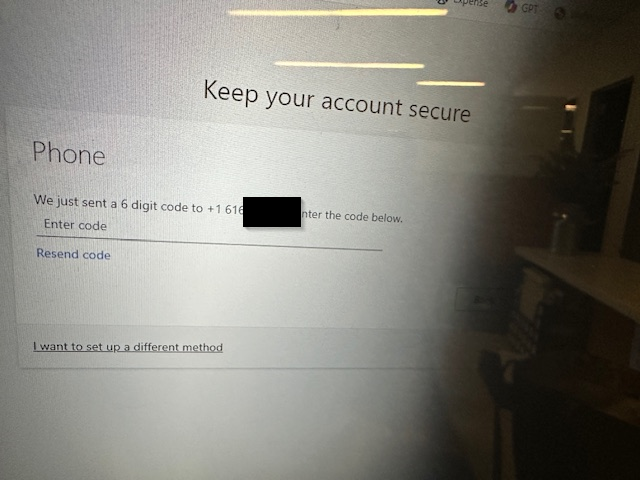
You should be able to advance to the next part.
You should then be able to click on the Windows 10 Desktop and login in.
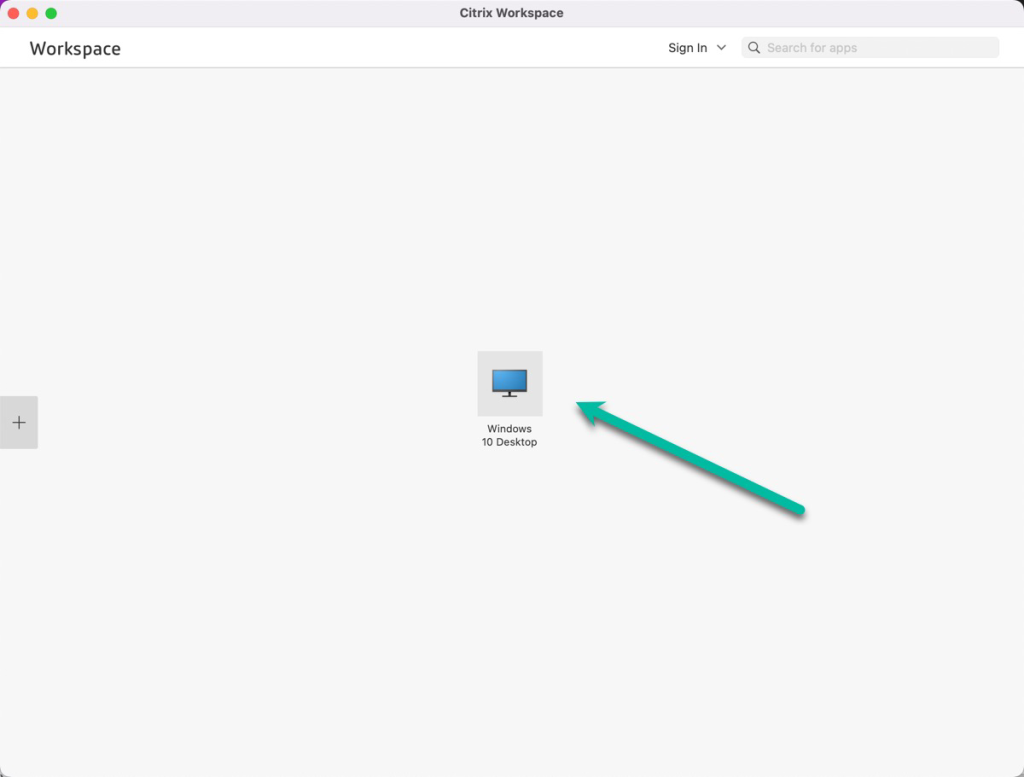
Troubleshooting logging in remotely
Troubleshooting remote login via web
If you get an error trying to login via the web browser, try restarting your home computer. If that doesn’t work, try clearing your web browser’s cache. Here are the steps to do this with Google Chrome:
- At the top right, click More
.
- Click More tools
Clear browsing data.
- At the top, choose a time range. To delete everything, select All time.
- Next to “Cookies and other site data” and “Cached images and files,” check the boxes.
- Click Clear data.
- Use the steps near the top of this page to try to login again via the browser.
Still no luck? Call the Help Desk 616-831-1999 (this number works after hours, too)
Troubleshooting remote login via Citrix app
If you get an error message when signing in, try clicking the gear icon and Refresh apps and then sign in again. If that doesn’t work, try rebooting your home computer. Still no luck? Call the Help Desk 616-831-1999 (this number works after hours, too)
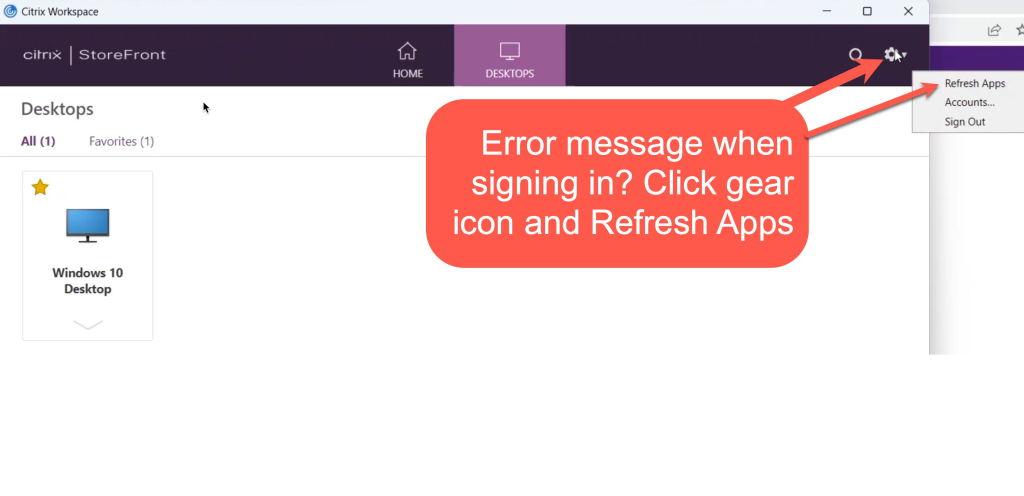
How to use two monitors at home
To use two monitors at home, you need to install the Citrix app using the steps above.
Here’s a video on how to use two monitors on Windows.
Here are the Mac instructions
iPhone, iPad, Android
Adding MJ Email to iPhone, iPad (click for instructions)
Note: this guide was developed using an iPad for the screenshots, things may look a little different than they do on an iPhone, however, the process should be nearly identical.
Open the App Store (you can search for it by pulling down on the home screen)
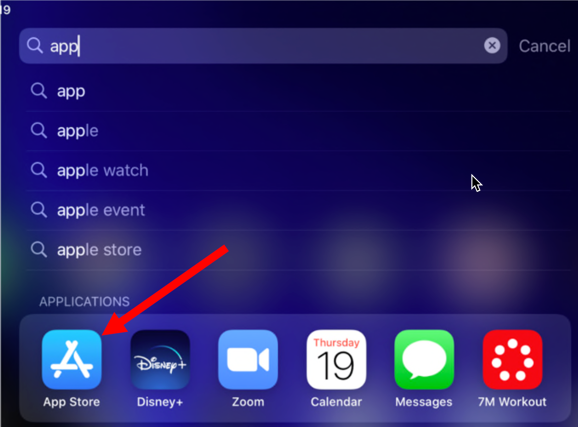
Search for Ivanti Go (used to be called MobileIron Go) and install the app (DO NOT install any other MobileIron apps)
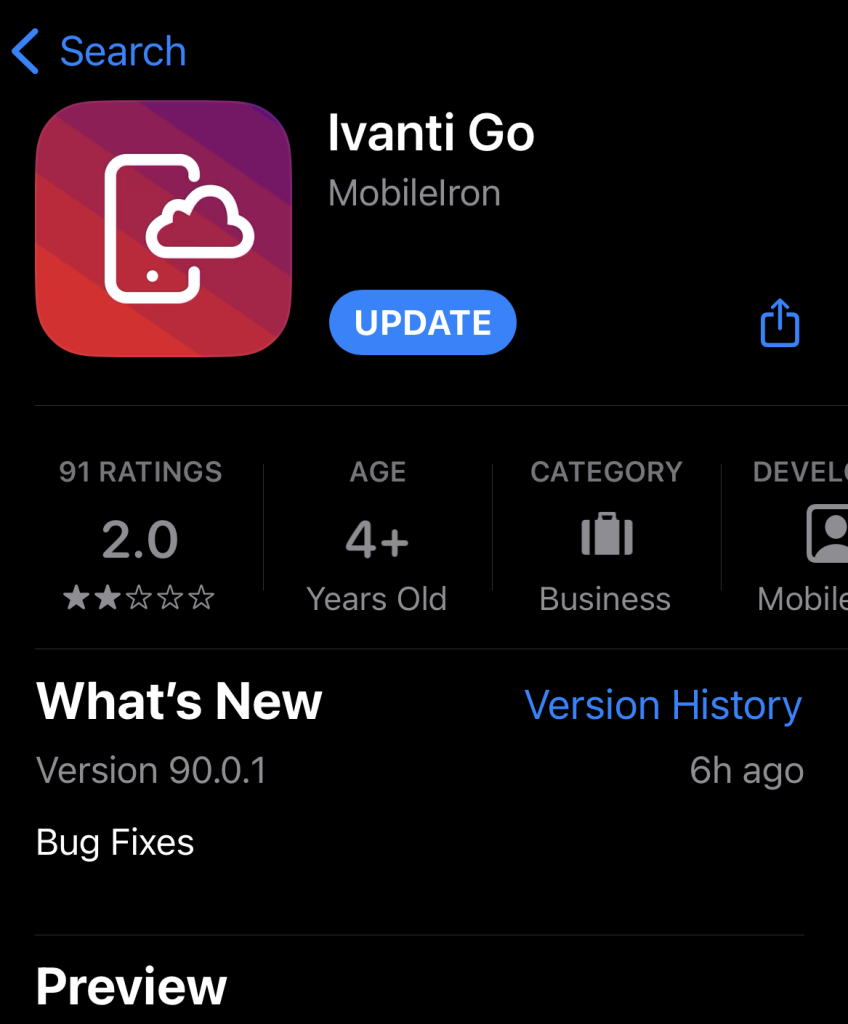
Open the Ivanti Go app, allow notifications when prompted, and tap Continue at the privacy disclaimer.
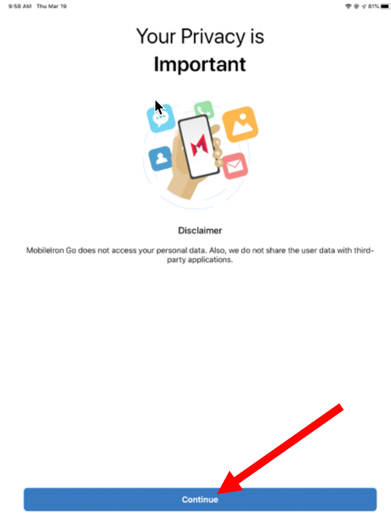
You will be asked for a username, enter your Miller Johnson email address in the username field and tap Next. It will then ask you for a PIN. Enter the PIN provided to you by Help Desk. (If you don’t have a PIN, reach out to Help Desk at 616-831-1999).
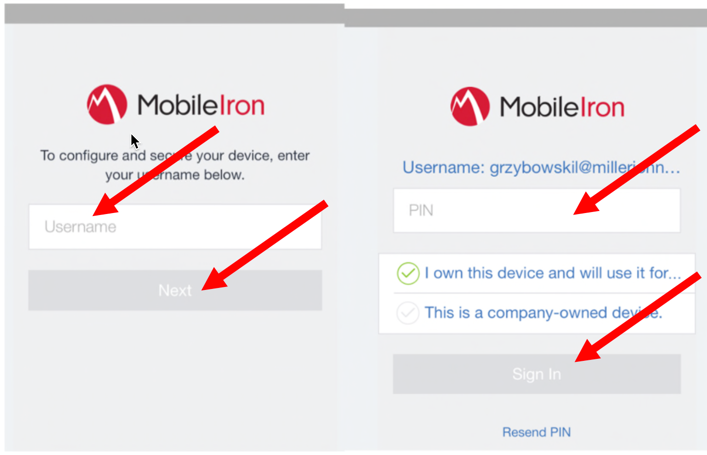
Tap Thanks, I Understand, it will pop up a notification that says Updating Configuration, tap OK.
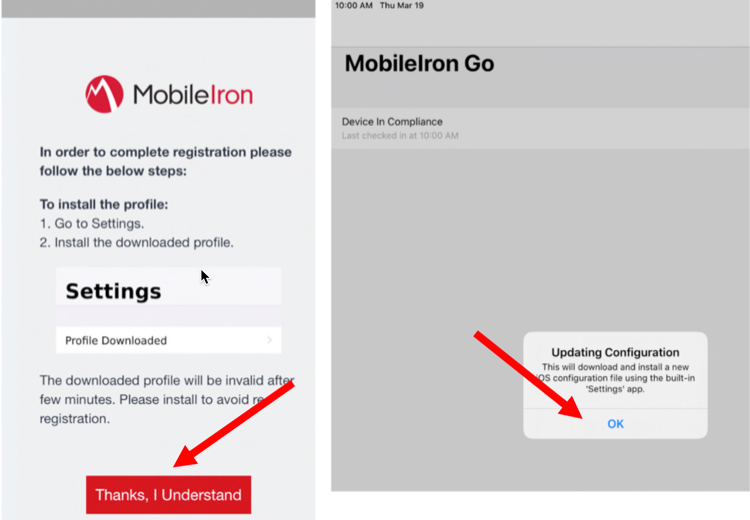
You will be redirected to a web browser and asked to allow a download, tap Allow. It will say Profile Downloaded, tap Close.
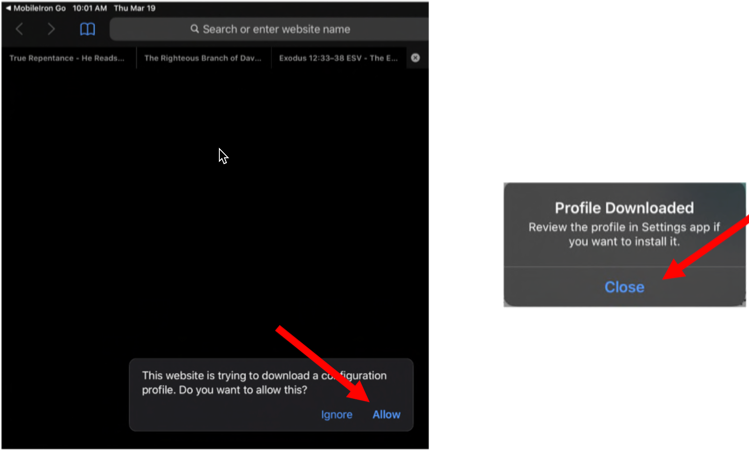
Go to the Settings app (not the MobileIron app) and you will see Profile Downloaded near the top, tap on that, tap Install, enter your passcode, tap Install again, tap Install one more time, then tap Trust on the Remote Management pop-up. It will “enroll the certificate” and you can tap Done.
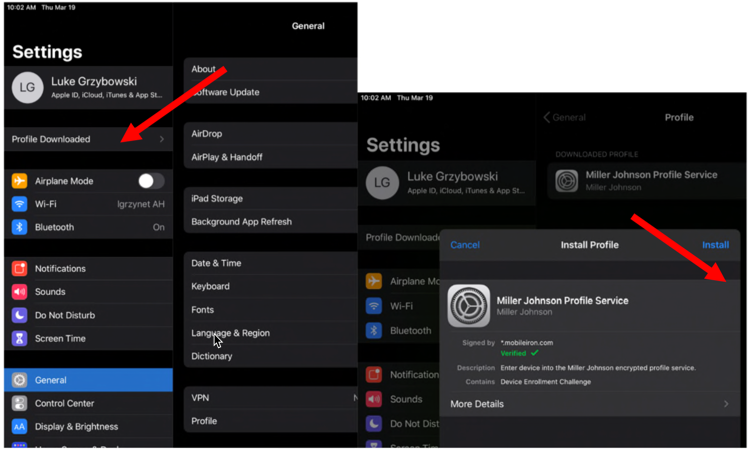
Within the next 10 minutes, you will receive a series of prompts to install apps. Tap install on each of these (you may also need to verify with Touch ID/Face ID or your iTunes password).
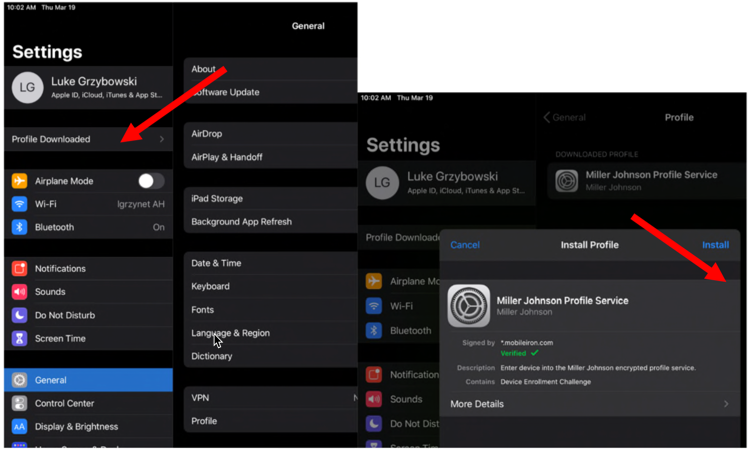
Once all apps are installed you should be able to access your Miller Johnson email and calendar through the iOS Mail and Calendar app. The other apps are not used everyday, but here is what they do:
- Apps@Work: Allow adding more MJ apps
- iManage Work 10: Access the document management system
- Microsoft Authenticator: Allows 2 factor ability when you don’t have Internet access, for example on a plane
- Mimecast Mobile: Allows emergency access to your email and ability to check emails caught in spam filter
- MobileIron Web@Work: Not used currently but allows access to internal websites.
Adding MJ Email to Android (click for instructions)
Note: this guide was developed using an Android phone for the screenshots, things may look a little different than they do on an Android tablet, however, the process should be nearly identical.
Note: If you are setting this up in the Miller Johnson office, make sure you disconnect from the MJGuest wifi during this process.
Open the Google Play Store
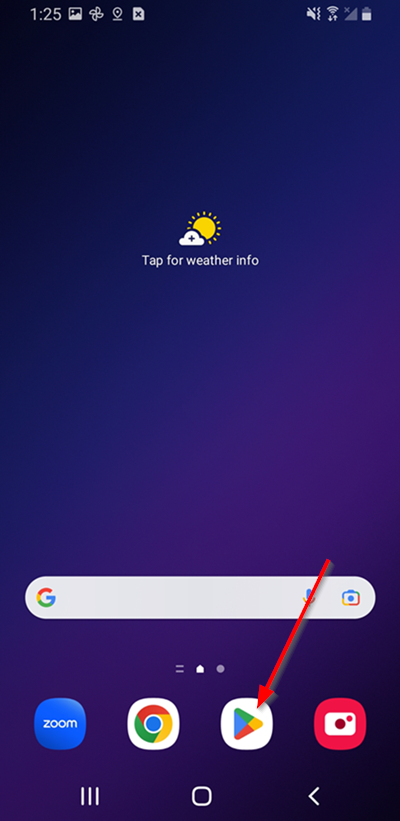
Search for Ivanti Go and install it.
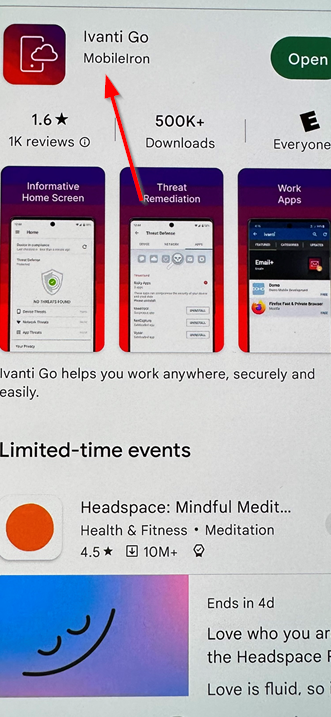
Open the app and then enter your MJ email address when it asks for username. Then tap continue.
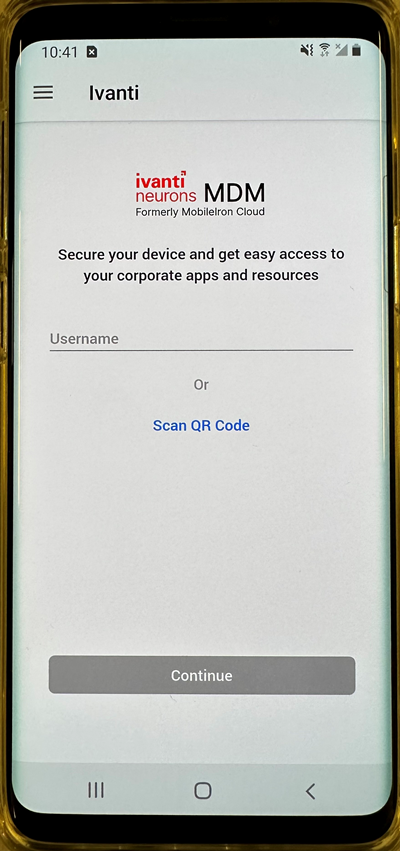
Enter the pin number that you received from Help Desk (if you don’t have a PIN, contact the Help Desk)
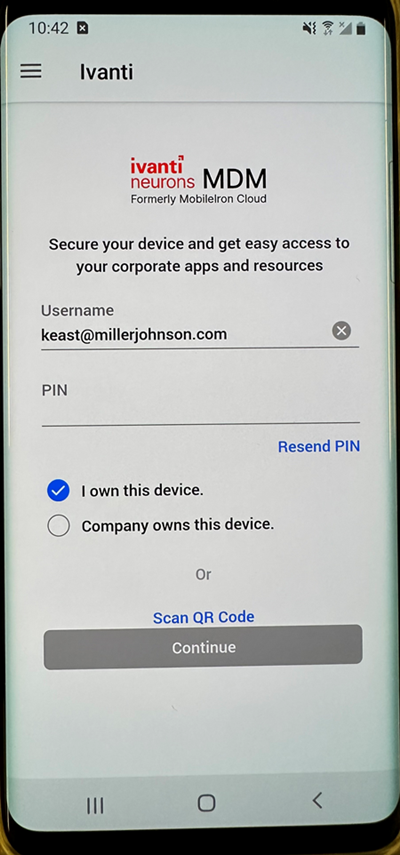
Continue to tap continue through the next few screens
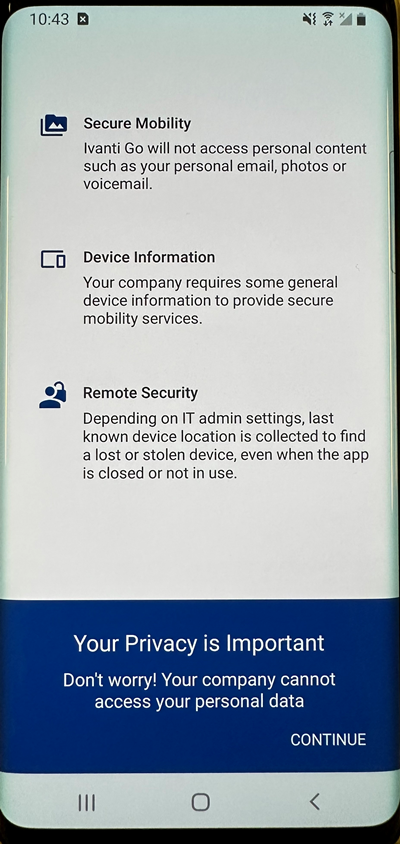
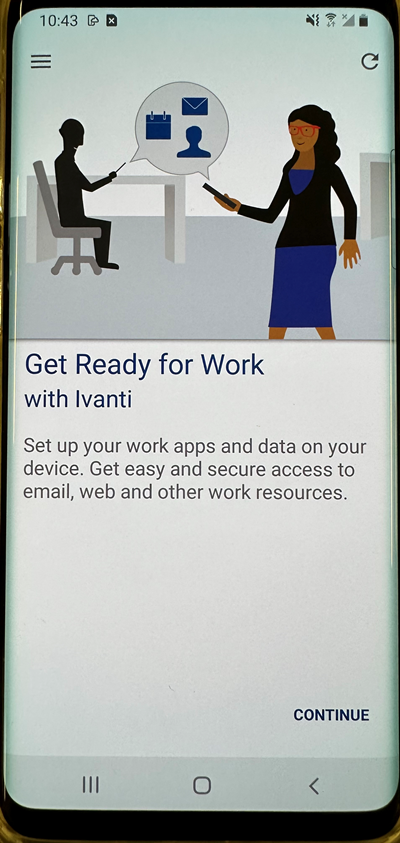
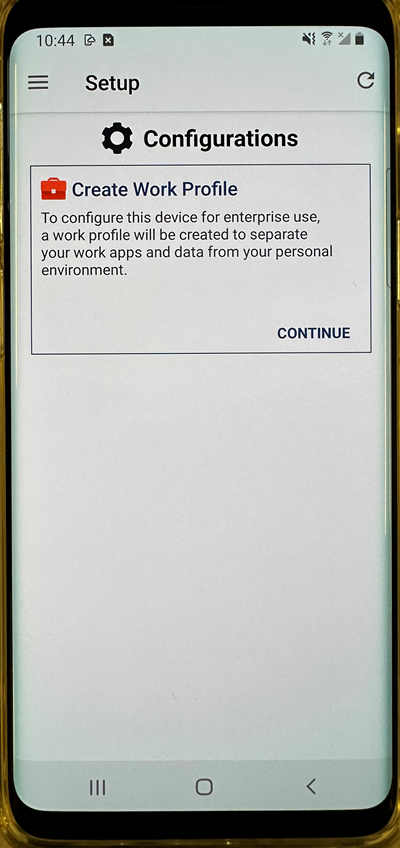
Tap Agree on this screen
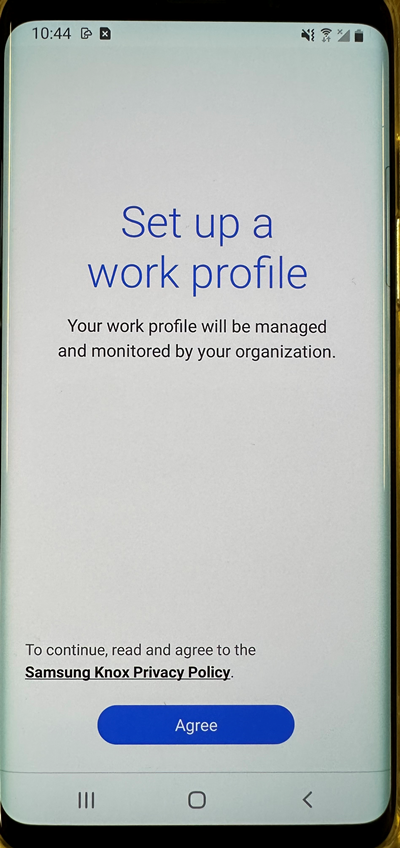
Make sure the phone is not connected to the MJGuest Wifi and then select continue
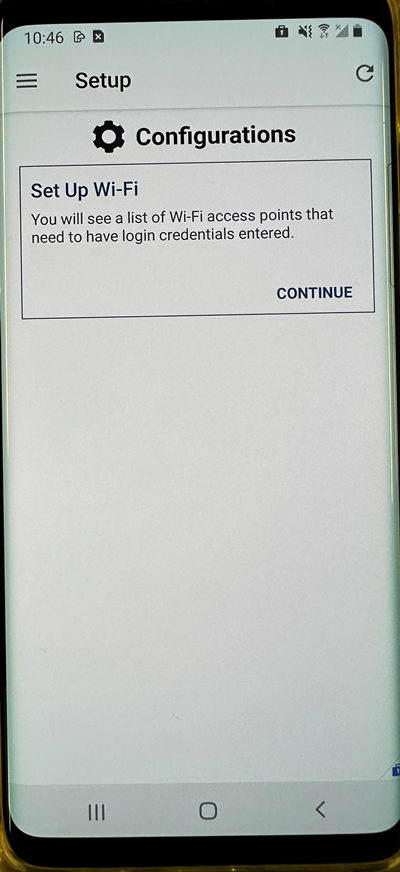
Ivanti Go should now be setup on the phone, but you still need to add an app to read email / check your calendar.
Install Email+ app
To install the Email+ app on the phone, swipe up on the home screen and then tap Work category. Then open the Google Play app that you see.
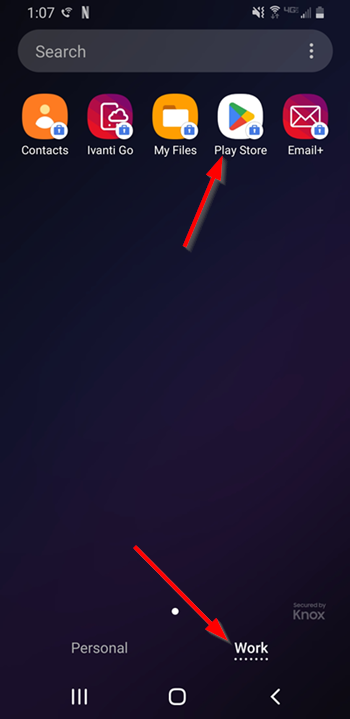
Then select the Email+ app and install. This should provide you access to email, calendar, contacts and tasks.
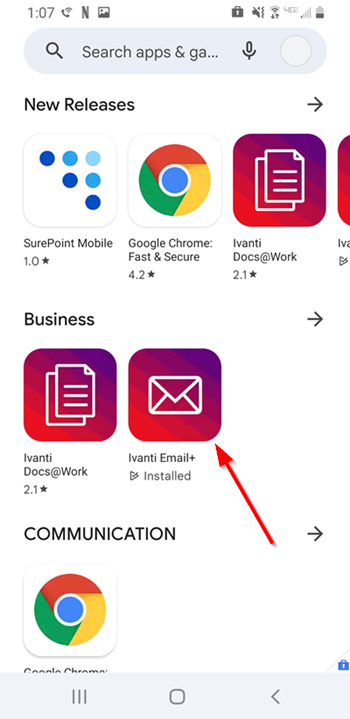
Setup Mobile Device to Connect to MJ Desktop
How to configure the Citrix Workspace mobile app (click for instructions)
If you don’t already have the Citrix Workspace app, search your app store for Citrix Workspace and install it.
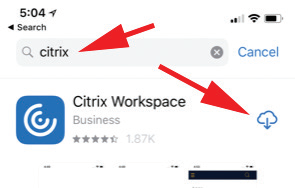
When you launch the app, if you already have account setup, you should first delete it by tapping the Gear icon.
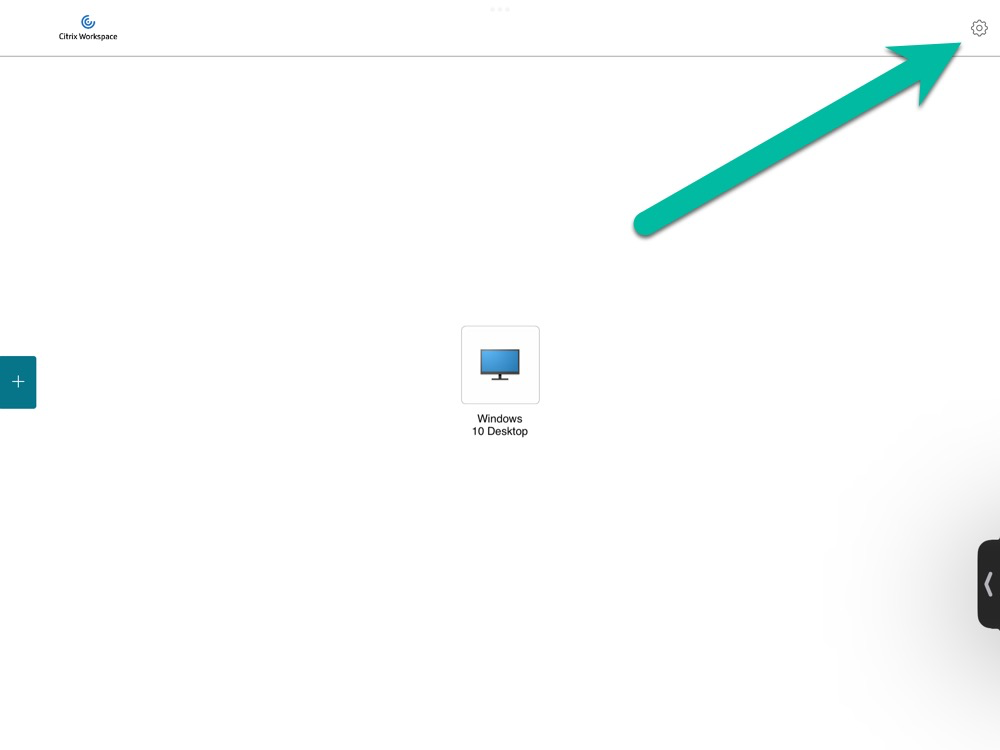
Tap on the account
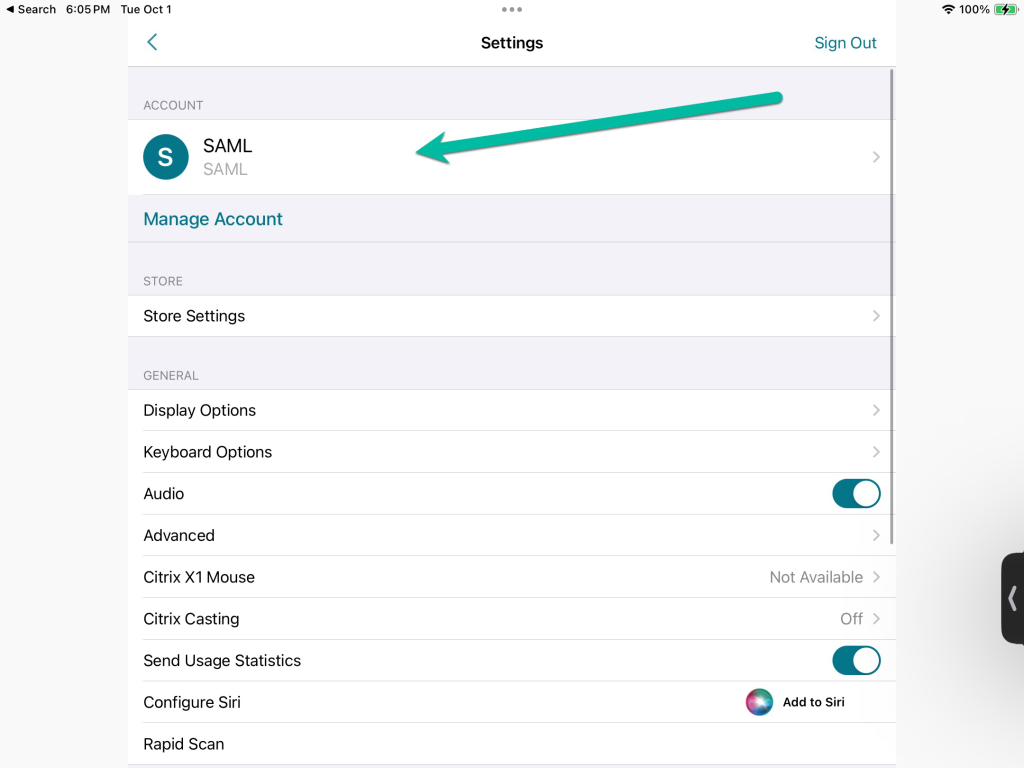
Delete the account
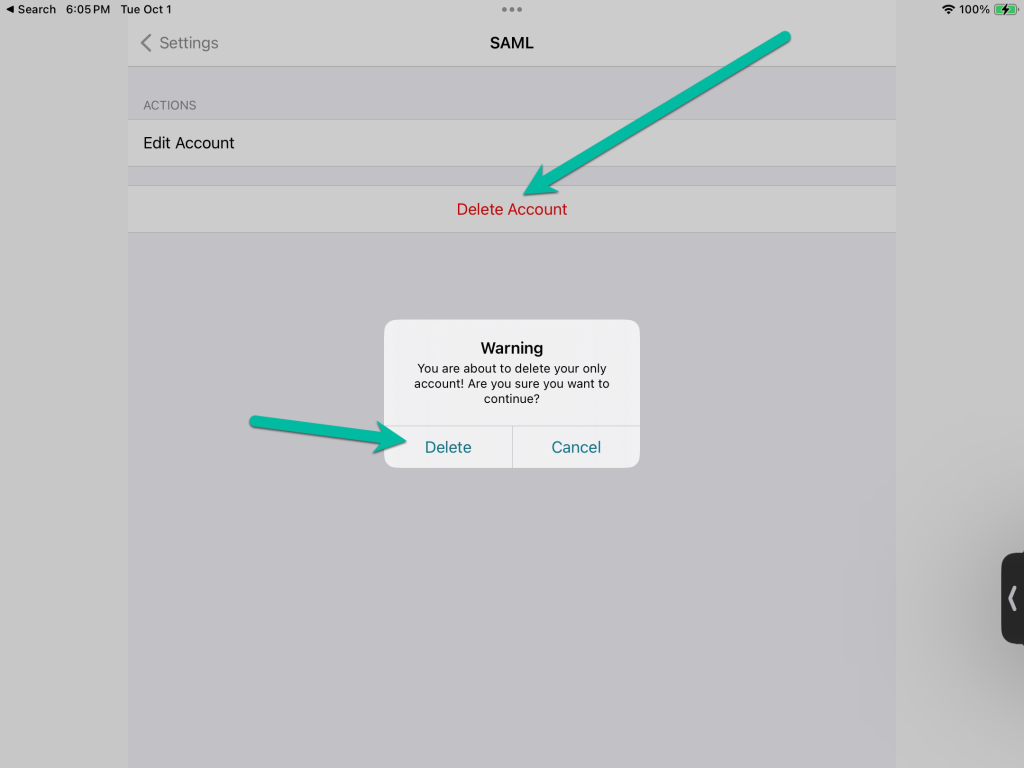
Tap Get Started
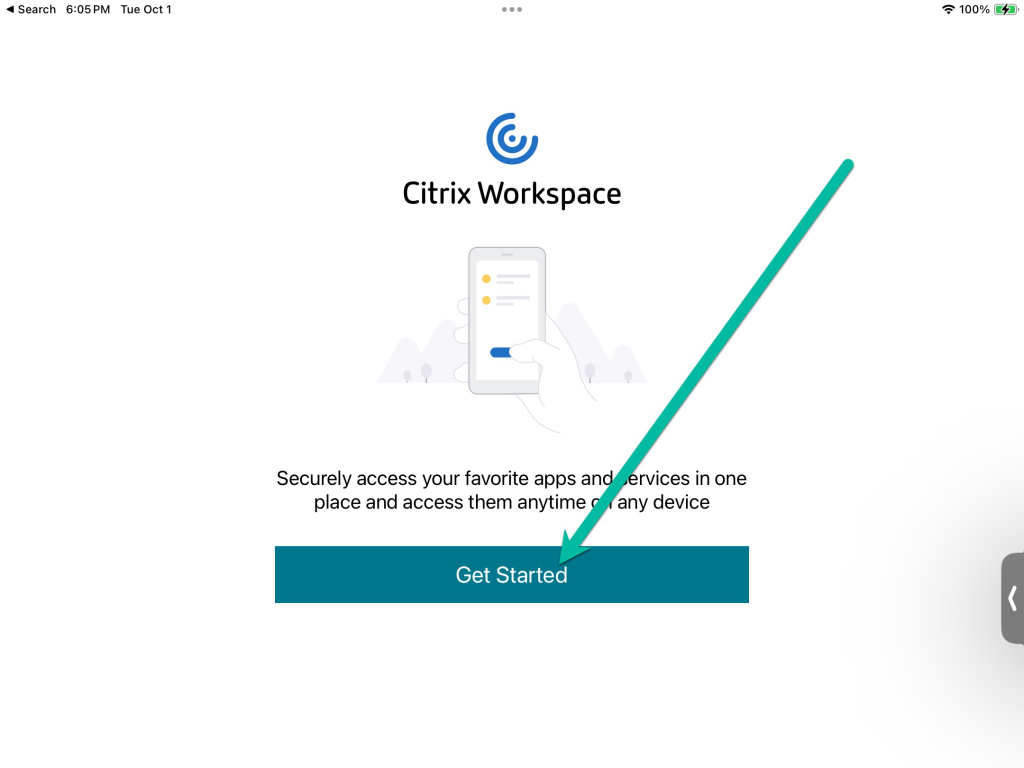
Enter home.millerjohnson.com (not your email address) and then Continue
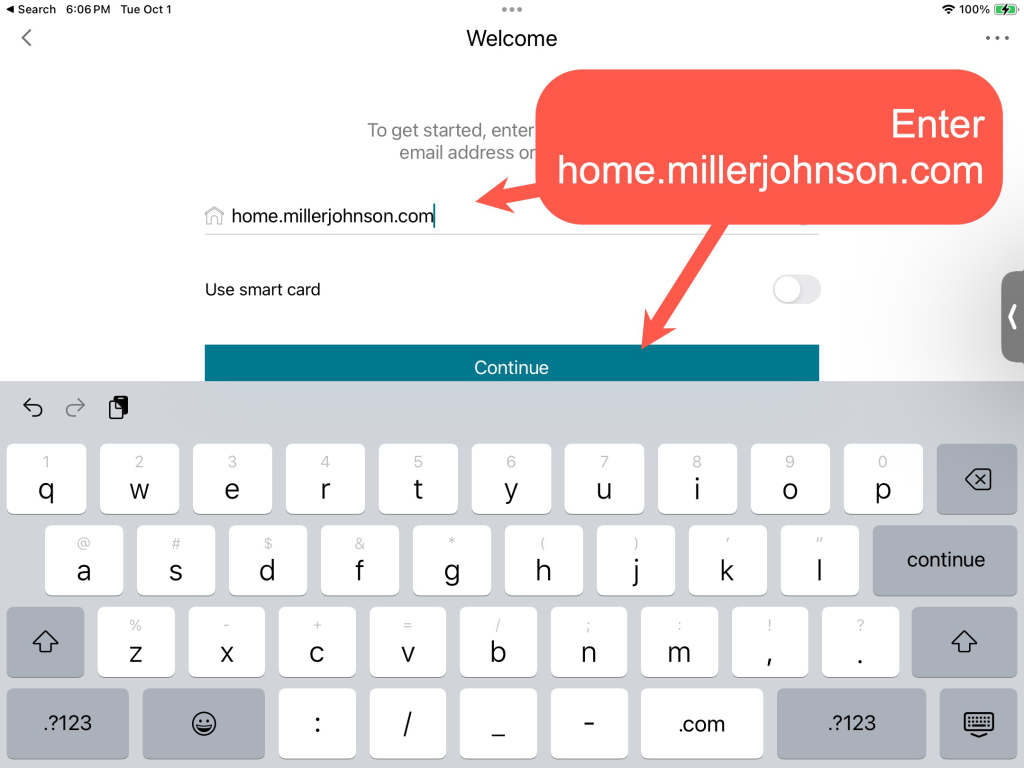
On the next screen, enter your email address, password and 2 factor.
Then tap on blue monitor icon to login
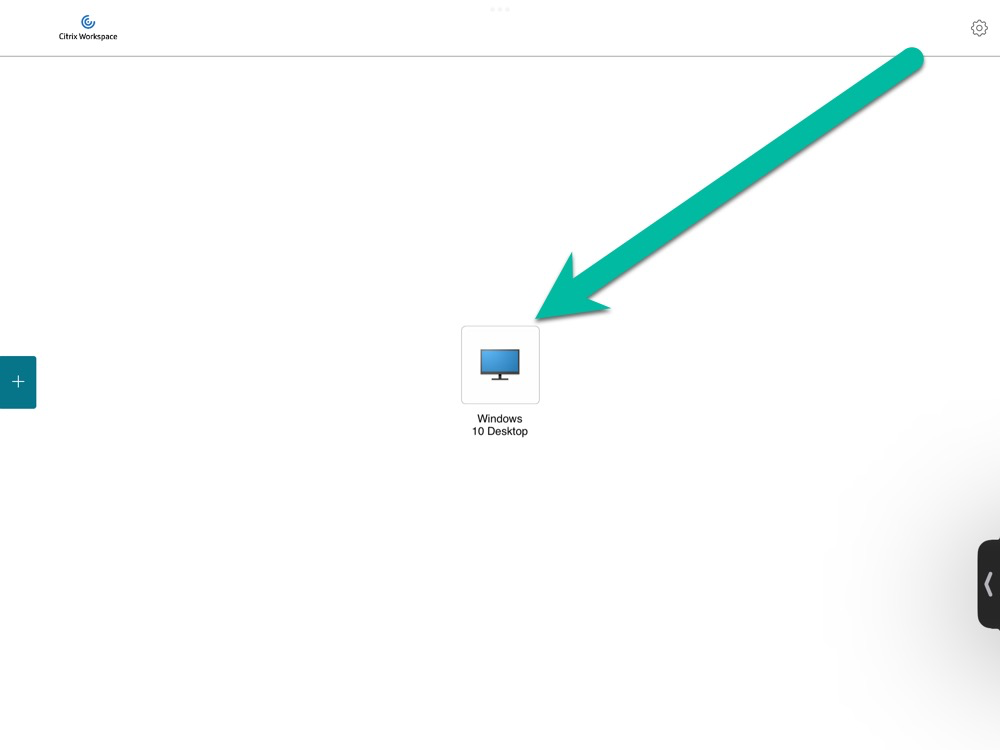
Backup email app
Use Mimecast app to read and send emails (click for instructions)
If you have Miller Johnson email on your phone and there is an email outage, you can use the Mimecast email app to send and receive email (this should only be used as a backup method as emails you send in the Mimecast app will not be in your Sent Items folder in Outlook)
Open the Mimecast app on your phone. If you are on Android, you may need to download it from the Google Play store.
Login with your email address. If you are not seeing a login screen or your email, see the bottom of these instructions for help.
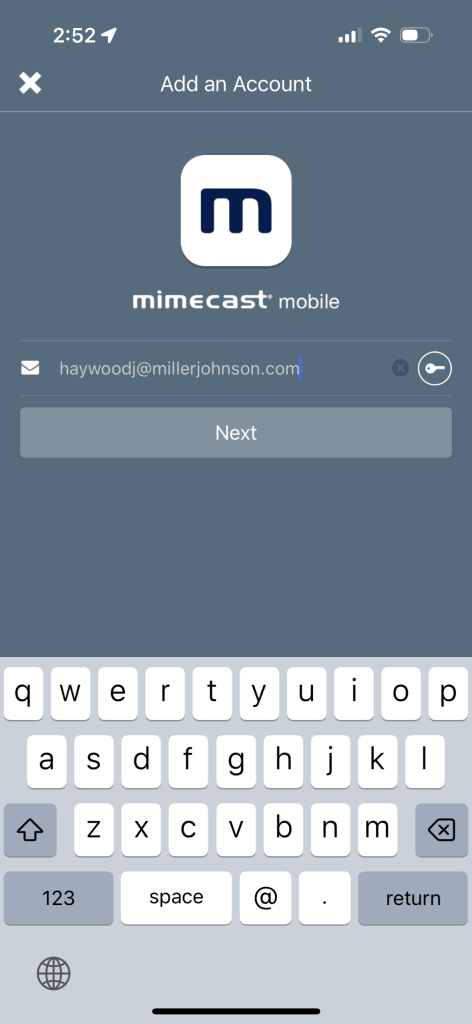
Pick Domain as your password option and login with your MJ password.
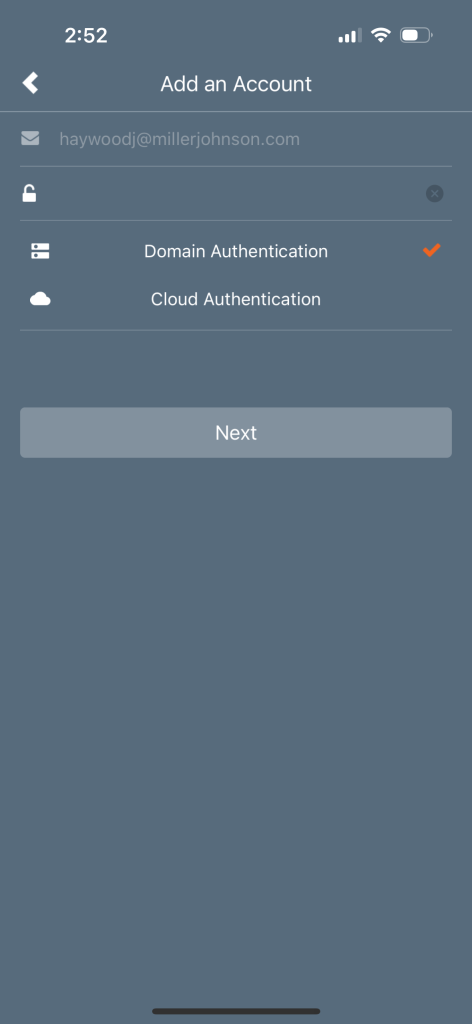
You will be texted a code to confirm your login.
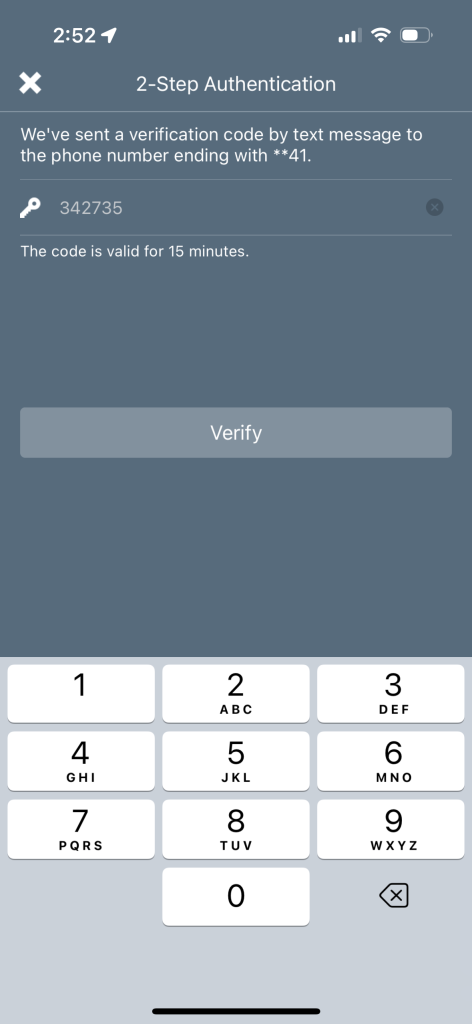
You will be asked to setup a PIN to open the app in the future. Then you will be taken to your inbox where you can read messages, create new ones or see other options.
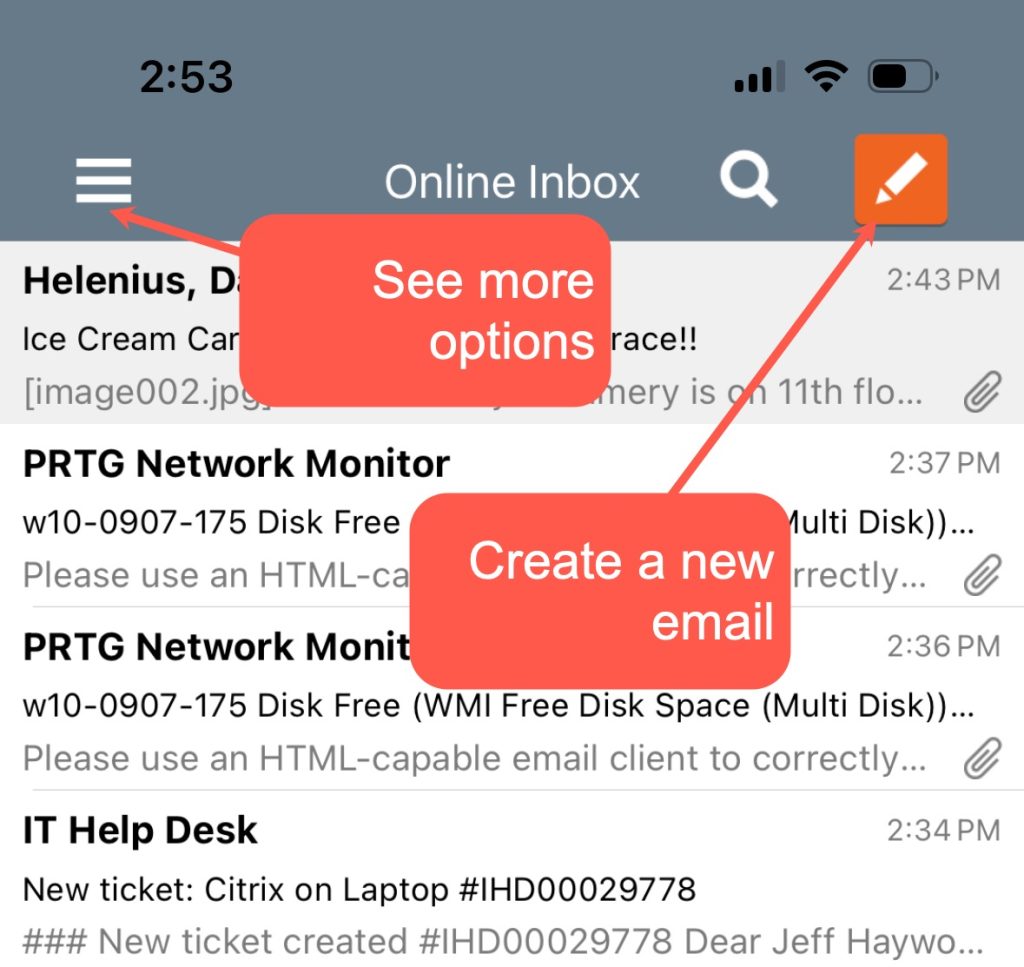
If click the menu option in the top left, the options include the ability to see your On Hold Messages or Sent Items.
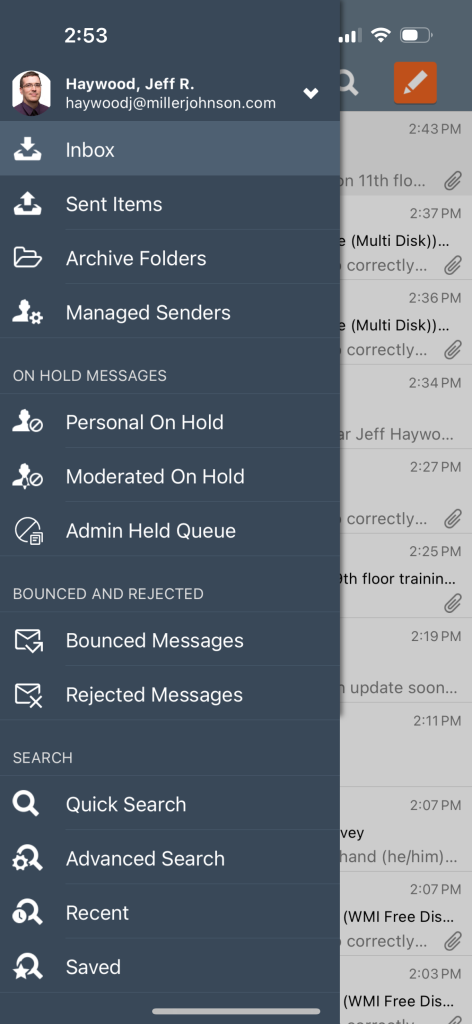
If you have trouble signing into the Mimecast app
If you have trouble with the Mimecast app, delete your settings in the app and then login again. Hit the menu button in the top left.
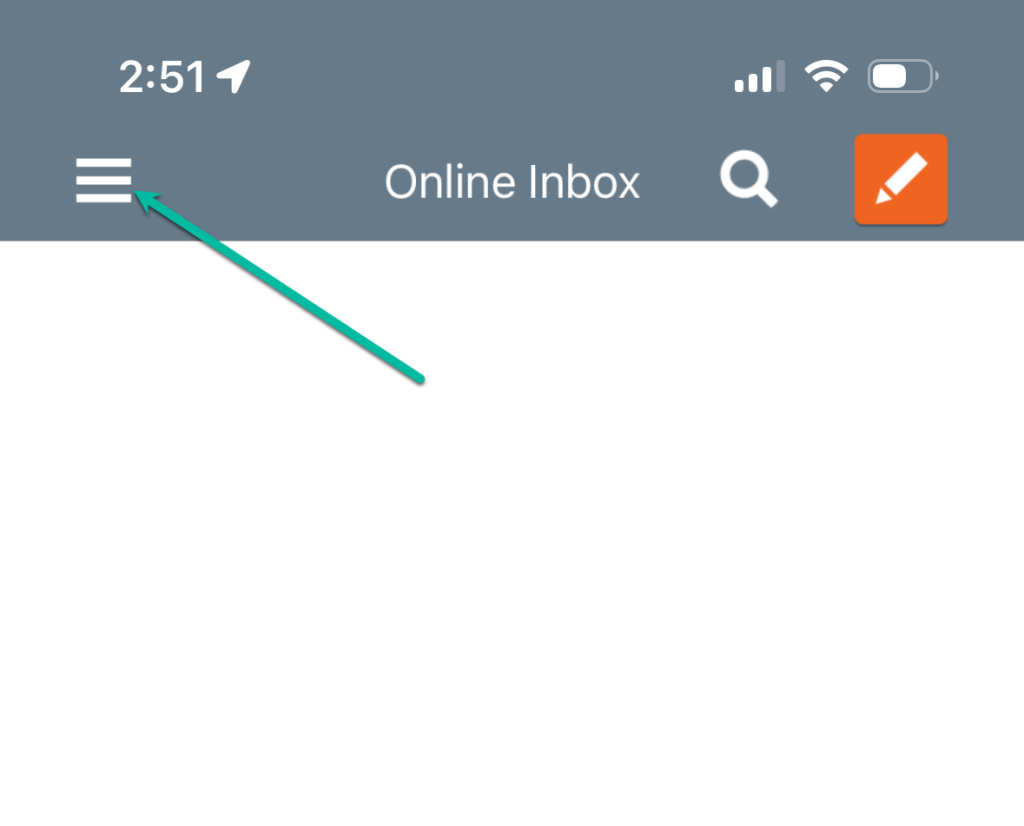
Tap on your email address and then the gear icon.
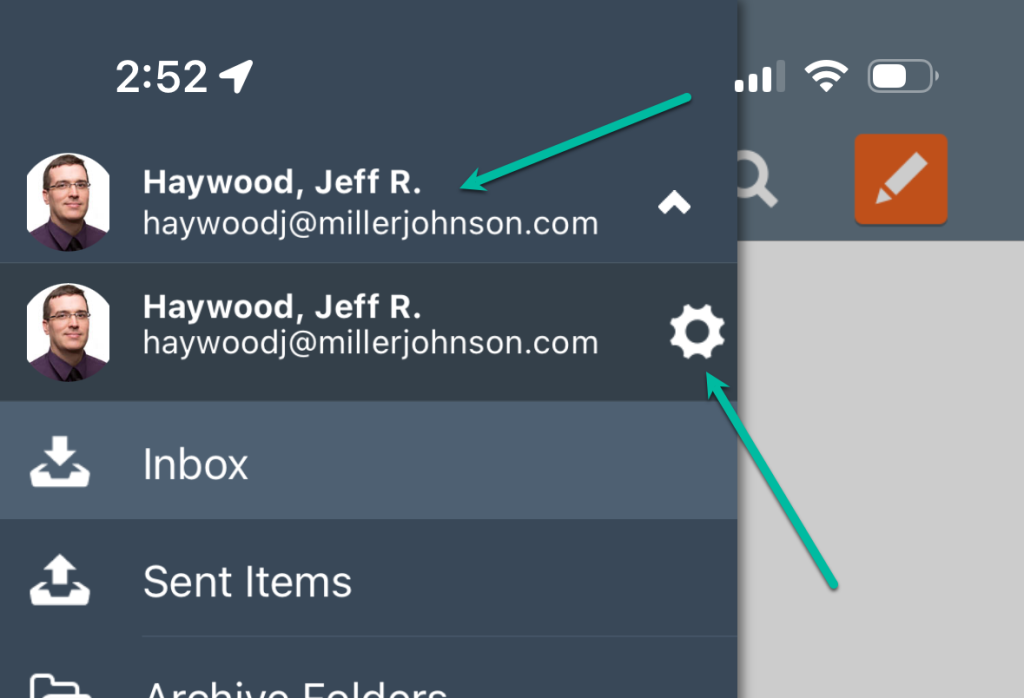
Click Delete Account. Use the steps above to sign in.
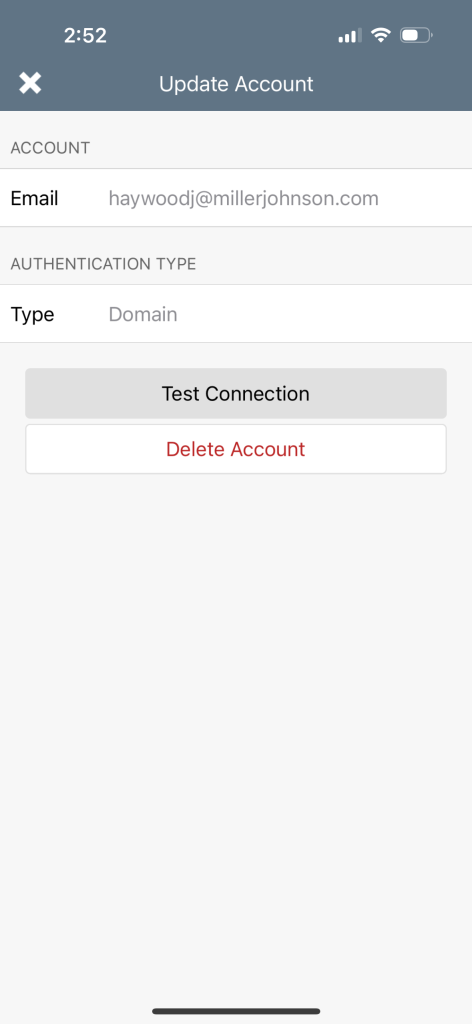
Two factor app setup
Setup 2 factor app to login on a plane (or anytime) (click for instructions)
If you are on a plane or somewhere without cell service, you can’t login to your MJ Desktop because you can’t get a text or phone call. Following these steps now will configure the Microsoft Authenticator app so you could login without phone service. But you need to set it up BEFORE you get on the plan / lose connection.
You don’t need to be on the MJ system, but your phone will need the ability to text to set this up the first time.
On your computer, go to http://mysignins.microsoft.com/security-info or aka.ms/mysecurityinfo
Login with your Miller Johnson email address and password. You may have to approve with text.
Then click “Add sign-in method”
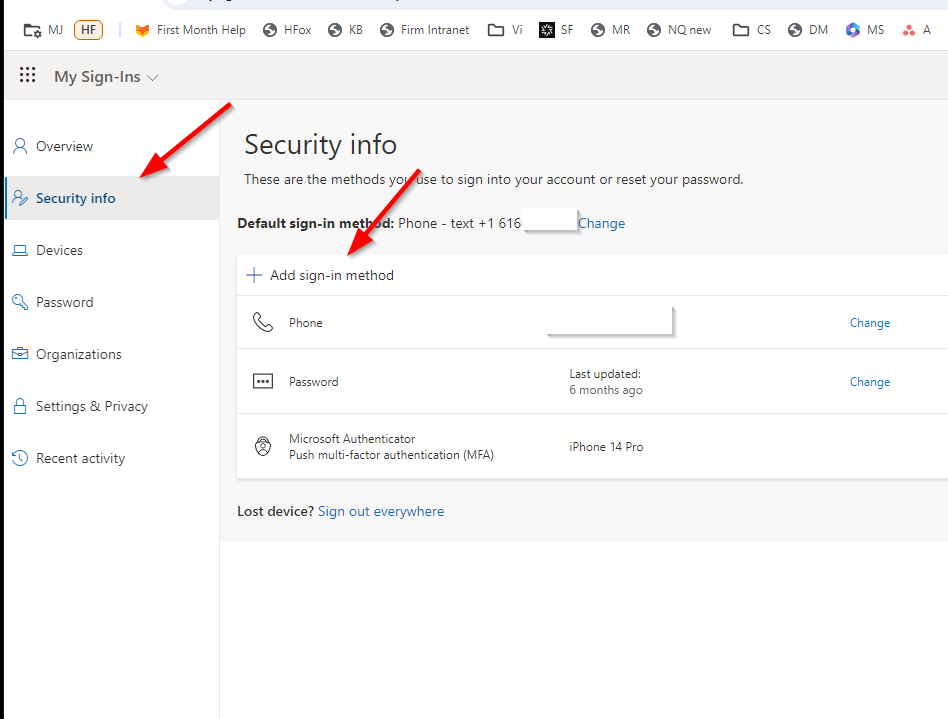
Choose Authenticator App (once setup, it always doesn’t require a password)
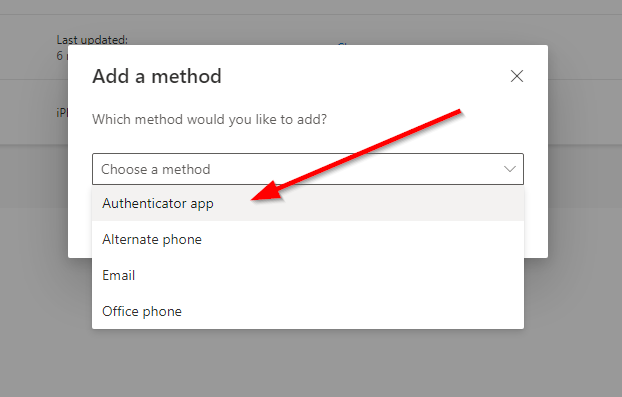
If you have MJ email on your phone, you should already have the Microsoft Authenticator app installed on your phone. If you don’t, you can download it from the App Store. Click Next and then follow the directions to setup the app.
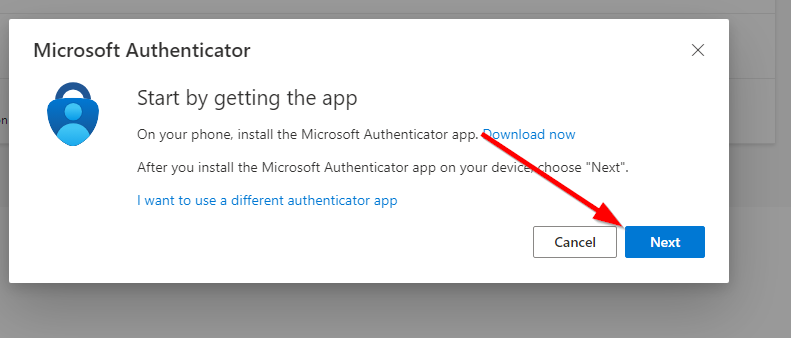
On your computer, click Next.
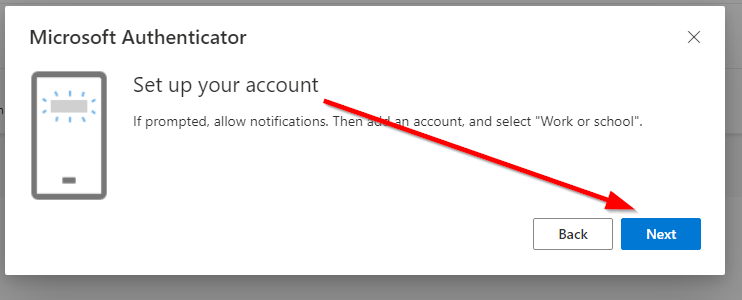
On your phone, launch the Microsoft Authenticator app and tap the + in the top right
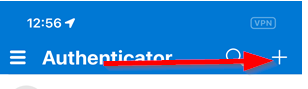
Then tap Work or School
Then tap Scan QR code
Scan the QR code shown on your computer. This should add the account.
Now when you try to login, you should see these options. If your phone doesn’t have an Internet connection, use the “Use a verification code” option.
Then you launch the Authenticator app, tap on your Miller Johnson account and type in the code shown on the app (the code generates automatically and doesn’t need an Internet connection)
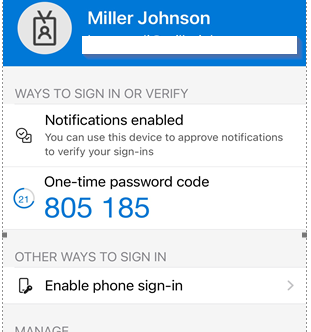
If you use the other option, it does require an Internet connection but is easier than adding a text number.
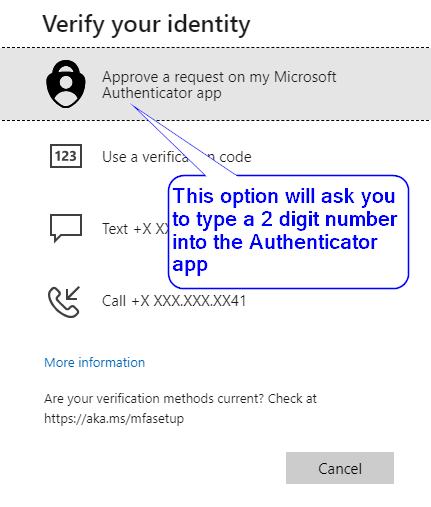
Video conferencing from home tips
Join Zoom meeting from your MJ Desktop (click for instructions)
You can join Zoom meetings directly from your MJ Desktop when working from home but you will need to follow the steps above (see either Install Citrix App on Windows or Install Citrix App on Mac) to install both the Citrix app and the Zoom Citrix plugin on your home computer. You will have to login to your MJ Desktop with the Citrix app, not from web browser.
The quality of the Zoom meeting will be higher if you follow the directions below to join the meeting from your home computer.
Join Zoom meeting directly from your home computer (click for instructions)
While you can follow the above instructions to install Citrix and a Zoom plugin to make Zoom Meetings work inside the MJ Desktop, it works a bit better connecting directly from your home computer.
These instructions assume you have downloaded the Zoom app and installed it on your home computer. You can sign into your MJ Zoom account on your home computer if your wish.
To connect to a Zoom meeting, find the Meeting ID and password for the meeting (if you have MJ email on your smartphone, you can often find it in the calendar invite on your phone.)
You could also forward the information from your MJ Desktop to a personal email address.
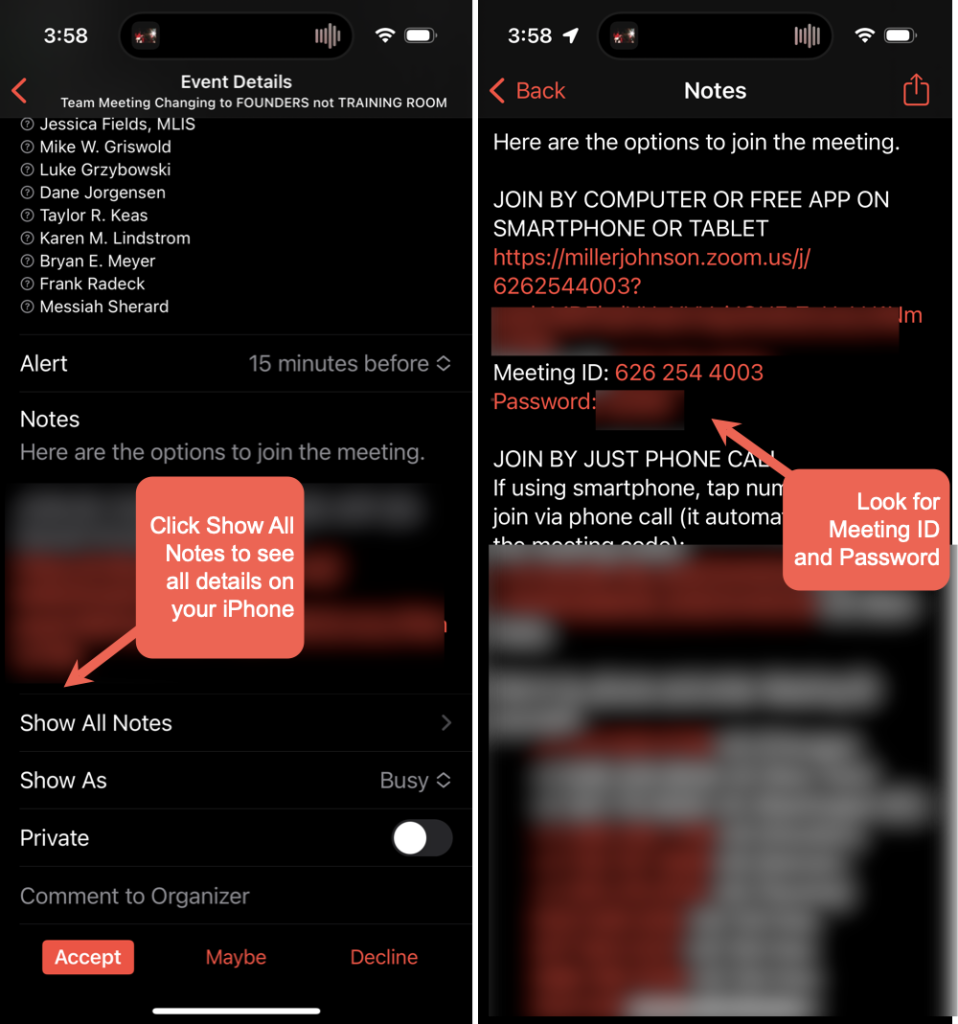
If you have the link to the meeting forwarded to a personal email, you can just click that link. Or if you have the connection information, go to https://zoom.us/join (can click this link) and type in the Meeting ID from your invite and click Join.
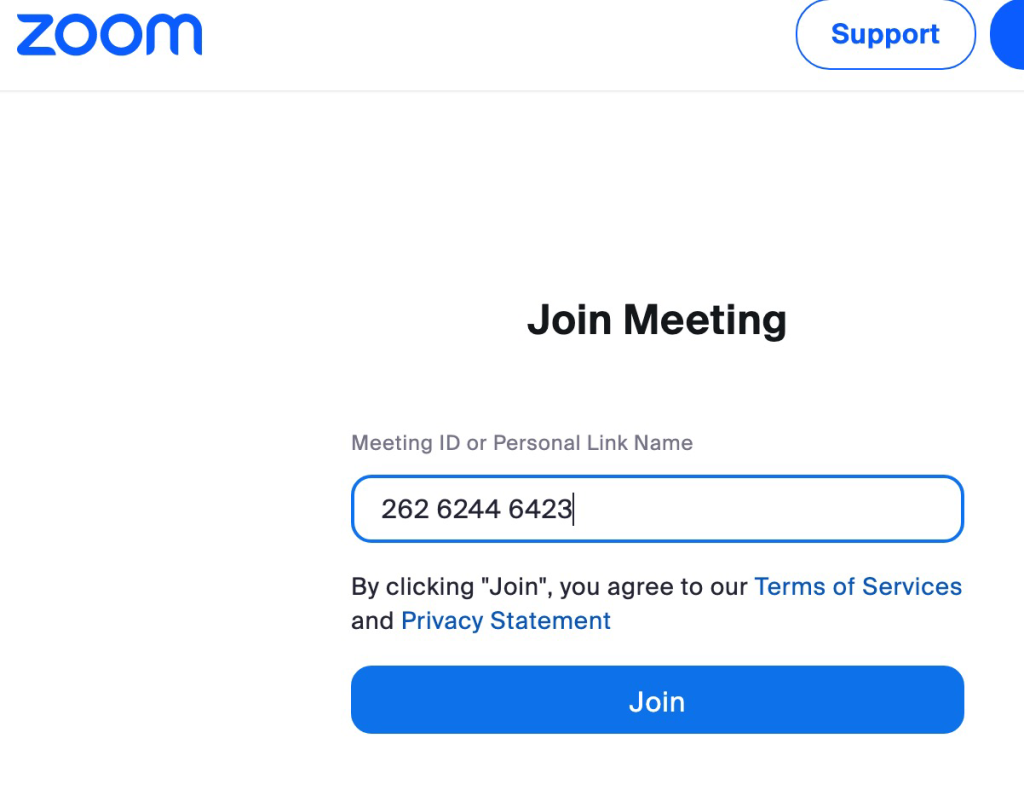
If prompted, let it open the Zoom app and enter the meeting password if requested.
Join Teams meeting from your MJ Desktop (click for instructions)
While joining Teams meetings directly from your MJ Desktop when working from home is possible, it is not recommended. We recommend you follow the directions below “Join Teams meeting directly from your home computer” instead.
But if you still want to try joining from your MJ Desktop, you will need to follow the steps above (see either Install Citrix App on Windows or Install Citrix App on Mac) to install the Citrix app on your home computer. You will have to login to your MJ Desktop with the Citrix app, not from web browser.
However, the quality of the Teams meeting will be higher if you follow the directions below to join the meeting from your home computer.
Join Teams meeting directly from your home computer (click for instructions)
These instructions assume you have downloaded and installed the Teams app on your home computer. Note: You can’t login to your MJ Teams account from your home computer.
To connect to a Teams meeting, find the Meeting ID and password for the meeting (often in the calendar invite on your phone. You may need to tap “Show All Notes” to see that detail.)
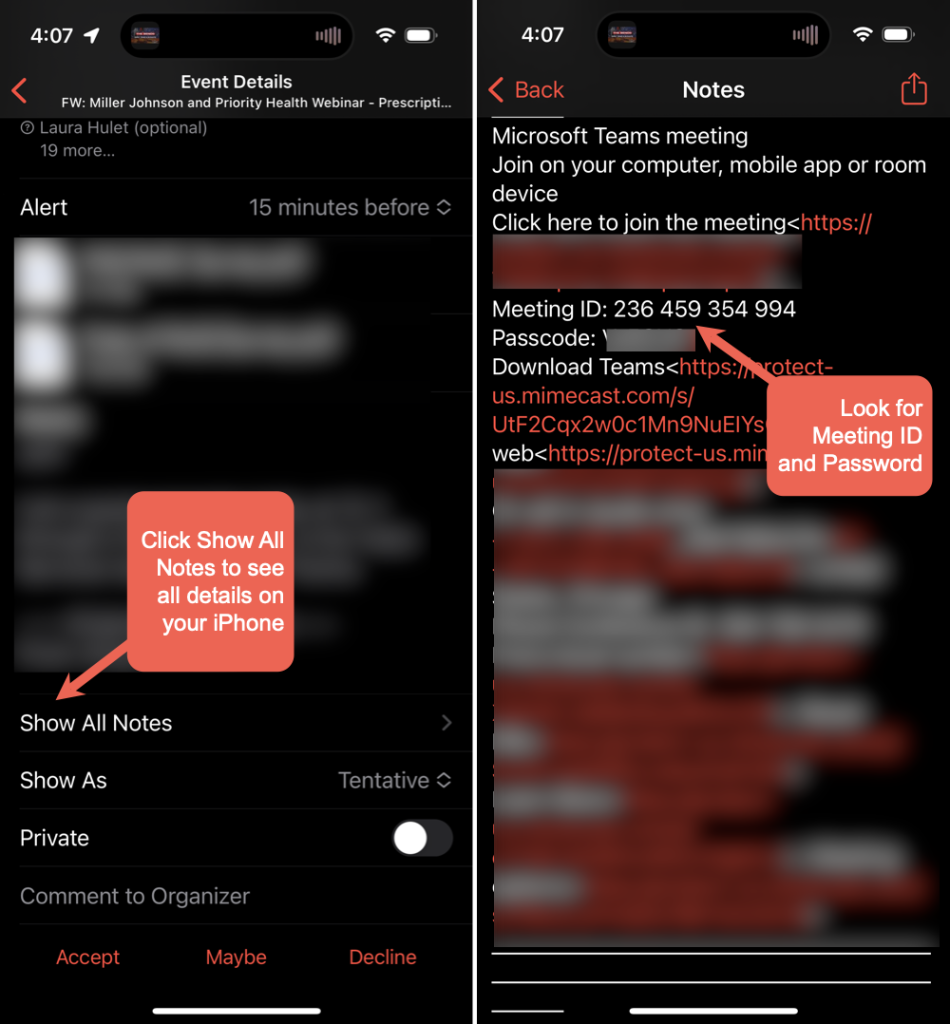
Go to https://www.microsoft.com/en-us/microsoft-teams/join-a-meeting (can click this link) and type in the Meeting ID and password from your invite and click “Join a meeting.”
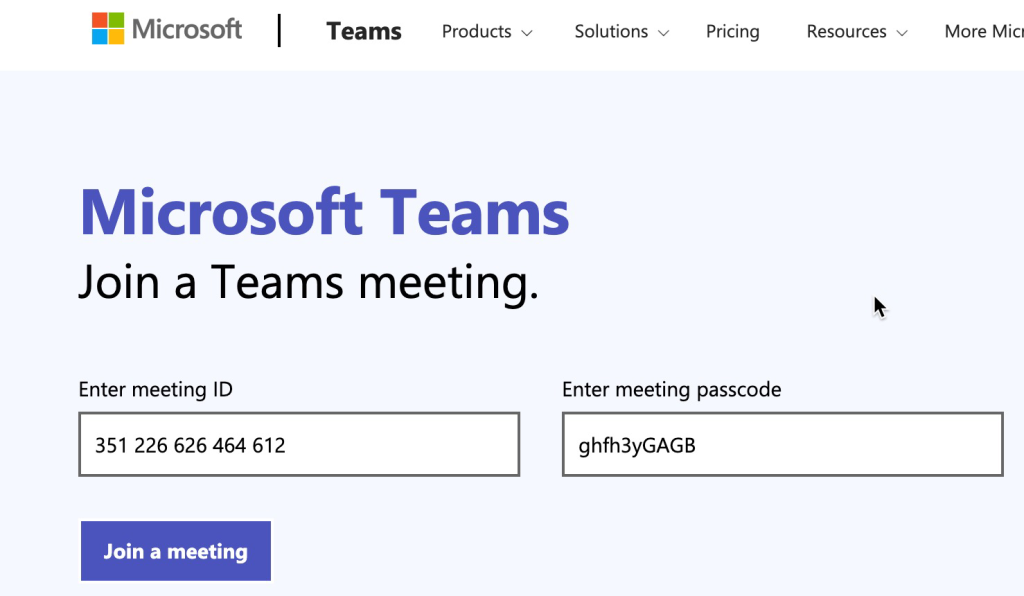
If prompted, let it open the Teams app.
Join WebEx meeting directly from your home computer (click for instructions)
We do not recommend joining WebEx meetings from your MJ Deskop.
These instructions assume you have downloaded and installed WebEx on your home computer.
To connect to a WebEx meeting, find the Meeting ID and password for the meeting (often in the calendar invite on your phone. You may need to tap “Show All Notes” to see that detail.)
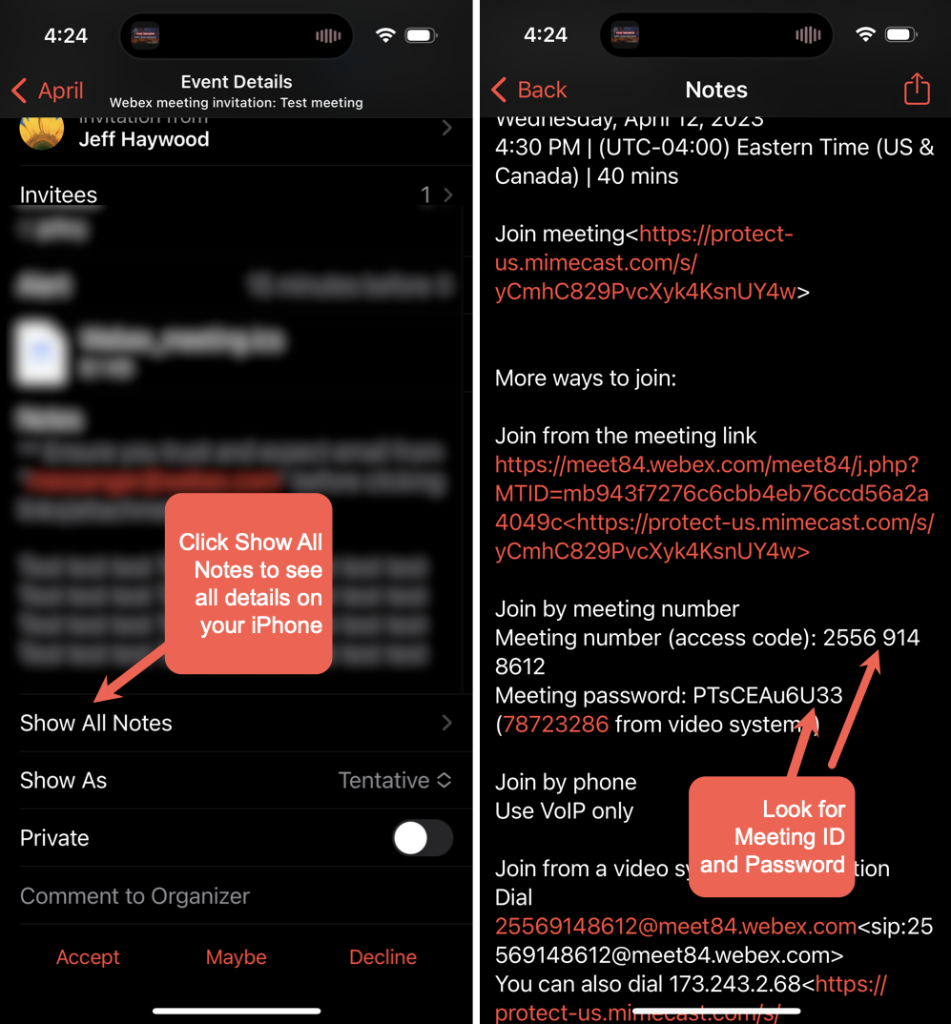
Go to https://signin.webex.com/join (can click this link) and type in the Meeting Number and click “Join a meeting.”
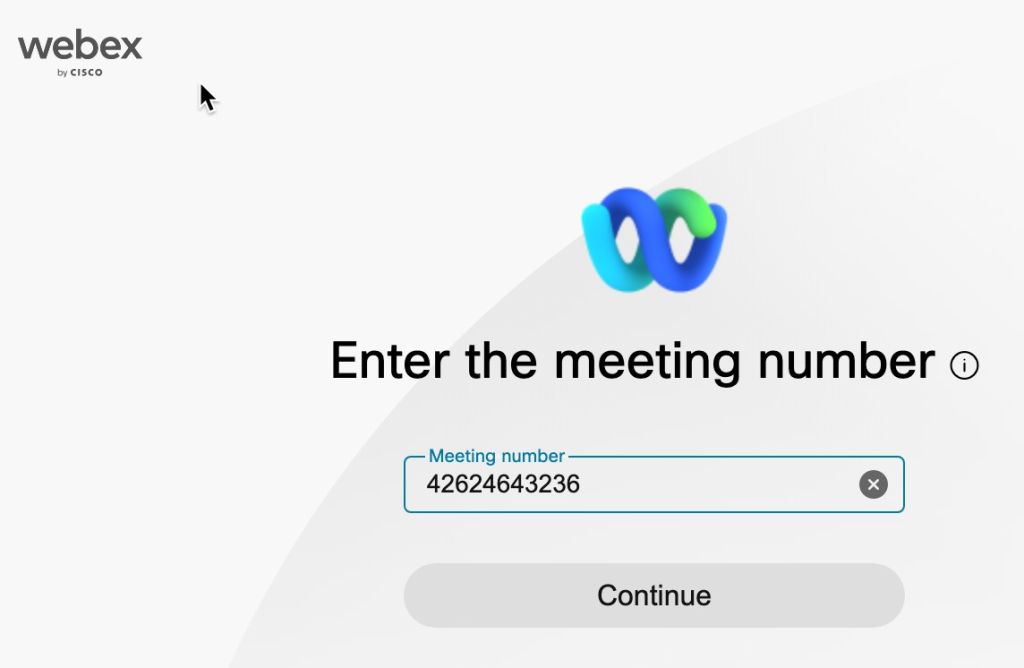
You likely also will need to enter a meeting password. Then click Join Meeting
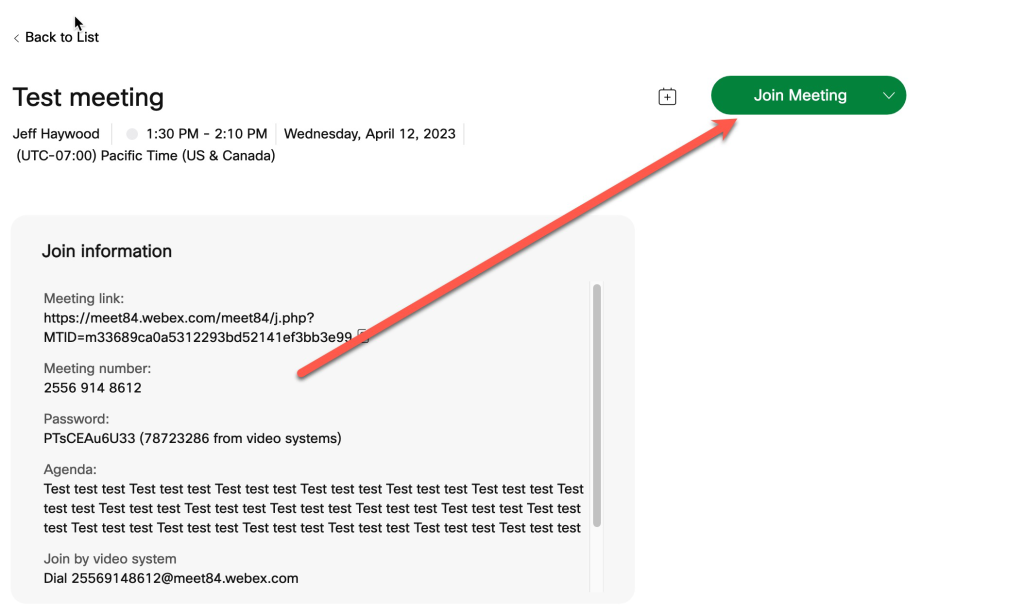
Allow it to open the WebEx app if prompted.
Join RingCentral meeting directly from your home computer (click for instructions)
We do not recommend joining WebEx meetings from your MJ Deskop.
These instructions assume you have downloaded and installed the RingCentral app.
To connect to a RingCentral meeting, find the Meeting ID and password for the meeting (often in the calendar invite on your phone. You may need to tap “Show All Notes” to see that detail.)
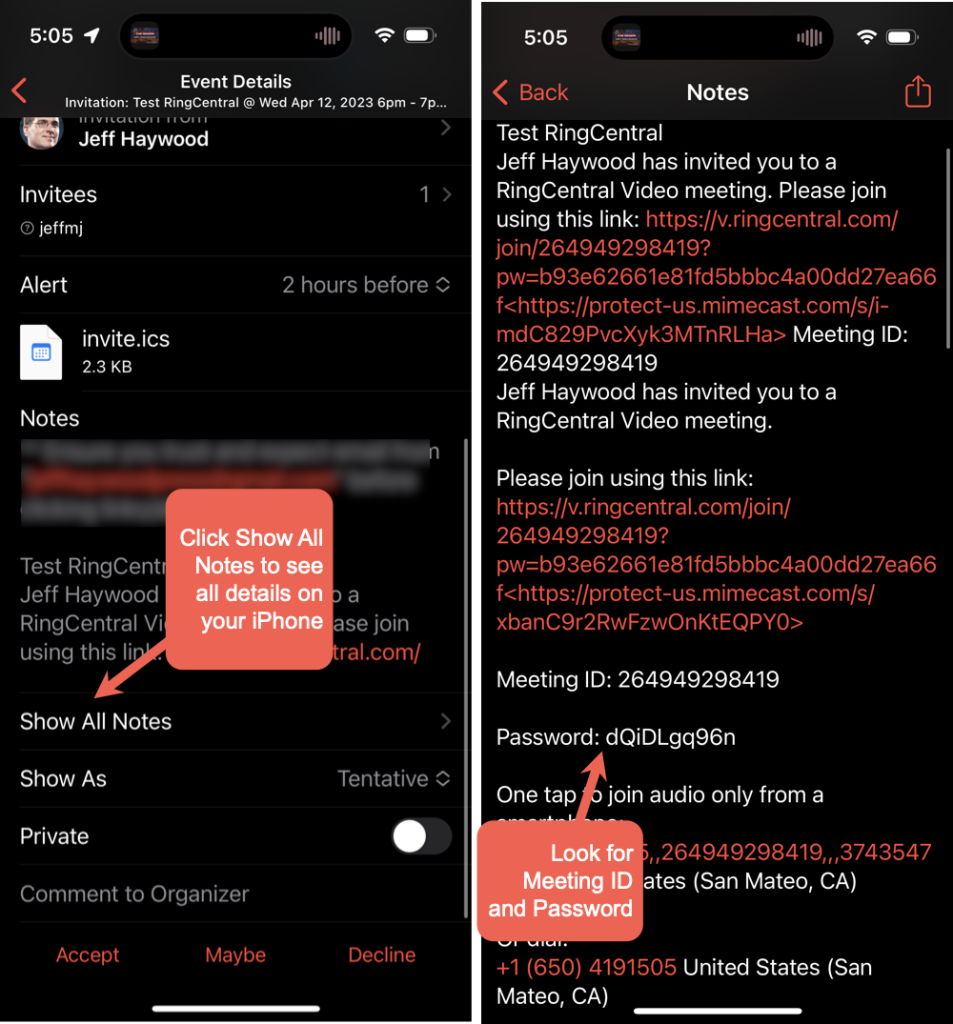
Go to https://meetings.ringcentral.com/join (can click this link) and type in the Meeting Number and click “Join a meeting.”
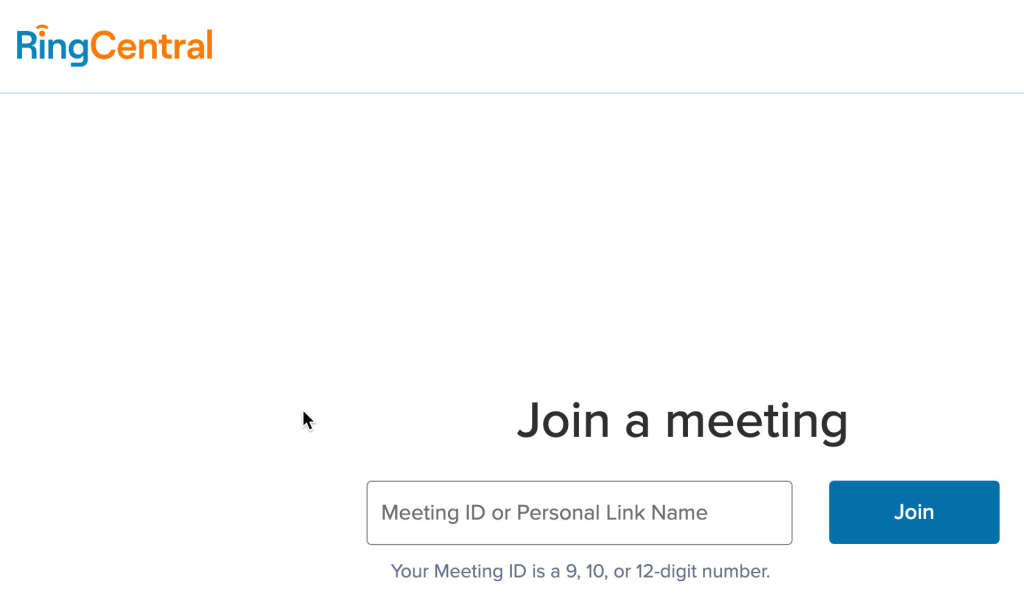
If prompted, click option to open RingCentral app and you may need to enter meeting password.
Other resources
Photos for Video Conferencing Backgrounds (click for instructions)
Here are some photos for video conferencing backgrounds you can download.
- Grand Rapids Office Building
- Grand Rapids Interior
- Grand Rapids Interior
- Grand Rapids Office View – West
- Grand Rapids S Curve View
- Grand Rapids S Curve View – blurred
- Radisson Building
- Kalamazoo Street Scene
- Kalamazoo Balcony 1
- Kalamazoo Balcony 2
- Kalamazoo Board Room
- Kalamazoo Hallway
- Kalamazoo Michigan Ave Conf Rm
- Kalamazoo Plasma Conf Rm










